If you are especially organized there has probably been a time when you wanted to sync your contact information, calendars, tasks, and notes between the online SmarterMail interface that we provide and your own personal Outlook client.
Personally I don’t have a lot of contacts, and I’m still using an old fashioned paper calendar, but I understand that if you are running your own business or are an especially networked individual, manually transferring your information to and from Outlook and SmarterMail can become a chore pretty quickly.
Luckily there is a handy 3rd party plugin for Outlook and SmarterMail that makes synchronizing your information a breeze.
Let me introduce the Funambol Outlook Sync Client!

Once you get this bad lad configured properly, keeping your information between SmarterMail and Outlook homogeneous is as easy as a single click. The rest of this article will walk you through the necessary steps to download, install, and configure the Outlook Sync Client.
First you will need to make sure you have your Outlook configured correctly, being able to send and receive emails is good indicator of this.
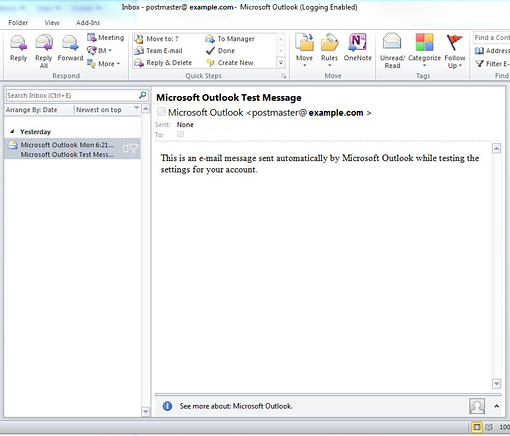
Now that we have verified that our Outlook client is in working order we will need to download the Funambol SyncML tool.
Funambol must have been busy; there are a lot of versions to choose from so make sure you download the correct version for you. In this tutorial I’m using the Outlook sync client, version 9.0.1.
After the download is complete, find the executable and run it to start the installation.
You may get a Windows Security Warning, go ahead and select Run anyway.
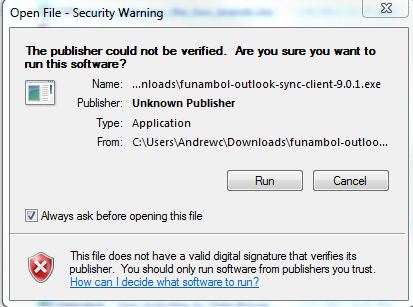
During the installation process you will need to choose an installation location. Choose whatever you like, it does not have to be the same directory or disk as your instillation of Outlook.
After the installation is complete, make sure the box next to “Run Funambol Outlook Sync Client 9.0.1” is checked and select Finish.
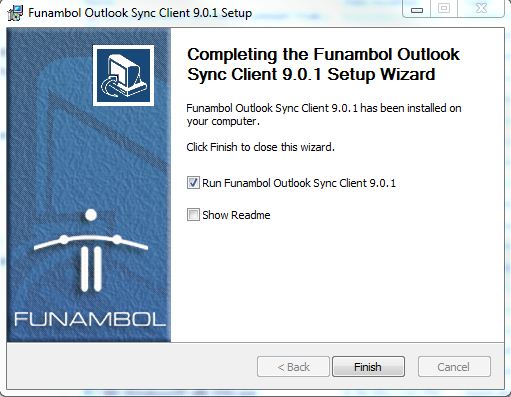
Now the fun part, actually configuring the Sync client itself.
Select Tools and then Options.
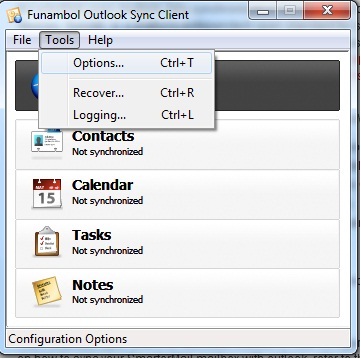
Assuming that your domain name is pointing to our name servers, and you are using the standard DNS record configuration that we provided you with at account creation, you will want to use the following format for your Server Location:
http://mail.HostingAccountDomain.com/sync/default.aspx
Make sure that you replace “HostingAccountDomain.com” with your domain’s actual name, but keep the mail. Subdomain and the /sync/default.aspx file path.
For username and password you will want to enter the full email address of the account you are setting up the sync client for, as well as the password associated with this email address.
Here is an example of what the completed fields look like.
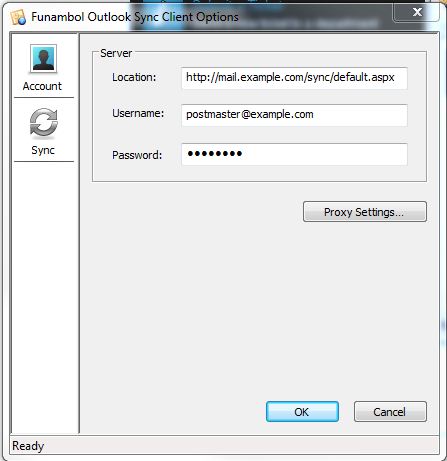
Select OK.
Congratulations, your sync client is now configured. You can go ahead and use the “Sync All” button to sync everything, or select one of the other buttons to just sync your Contacts, Calendar, etc.
No responses yet