I know you absolutely love the SmarterMail webmail that we provide with your account. What’s not to love? It’s old fashioned, clunky, confusing – perfect!
But you don’t have to be stuck with it. You can “pop” your email boxes using Gmail. “Pop” is just nerd slang for “check.” What we’re talking about here is reading and replying to mail that comes in to the addresses that you’ve set up on your domain name, but doing it all through the Gmail interface, and that’s pretty cool.
This is not a tutorial for using Google Apps mail with your domain. We already have one of those in our forum. This tutorial will show you how to keep your mail service here at Winhost, but use Gmail as your email program.
You have a Gmail account, right? If not, go set one up, then we can get started.
Log in to Gmail and click the Settings gear and select Settings.
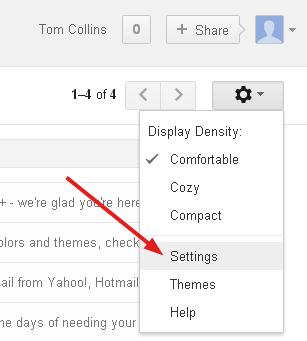
Click Accounts and Import.
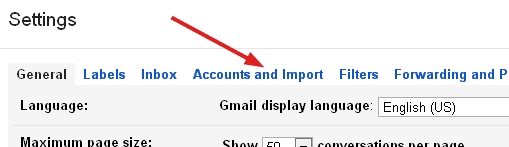
Click Add a POP3 mail account you own. In the lovely orange popup window that opens, enter the email address that you want to check using Gmail. Click Next Step.
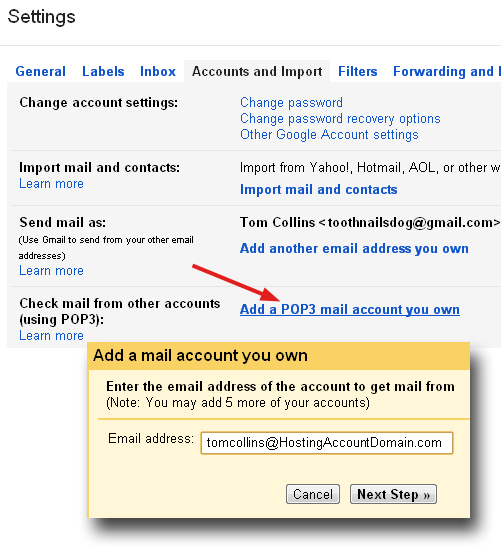
Next you’ll be on the mail settings page of the popup window. There are a lot of variables here (it’s Google, after all), but we’ll concentrate on the simplest, quickest setup.
Username is your complete email address, not just the part before @.
Password is the POP account password that you entered into Control Panel when you set up the email address.
POP Server should be pre-populated with mail.yourhosteddomainname.com.
Everything else can be left in its default state. If you do not intend to use Gmail exclusively, check the box for “Leave a copy of retrieved message on the server,” that will allow you to pull your mail down from another source in addition to Gmail.
But beware, if you use that option and your Winhost email boxes get full, your mail will bounce. To prevent that ever happening, do not check “Leave a copy of retrieved message on the server.”
Click Add Account.
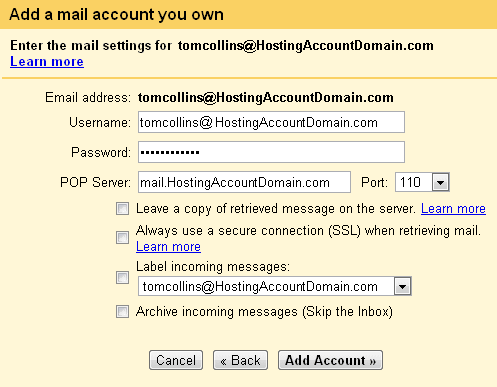
The next window will verify that your account has been added.
It will also ask if you want to be able to send mail “as” the new address. If you intend to use Gmail as your only email client, or if you ever want to respond to the incoming mail for your newly set up account, select Yes, I want to be able to send mail as…
Click Next Step.
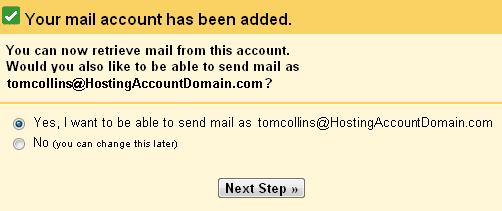
If you selected “No” in the previous window, you’re finished.
The end.
But you didn’t select “No,” did you? Good! You’re going to want to be able to send mail from Gmail “as” yourself.
So in the next window simply enter your name. This is the name you want to appear as the sender. Leave Treat as an alias checked.
Click Next Step.

Next the cheerful Google robots are going to ask if you want to send mail through their SMTP server or if you want to send through your domain. It’s much easier to leave the default Send through Gmail checked. And since this is the easy setup guide, that’s just what we’ll do.
Click Next Step.

Before Gmail will let you send mail as yourself they want to make sure that you are who you say you are. Otherwise you could send mail as me — or someone important like Scott Guthrie or Larry the Cable Guy. To get the verification ball rolling, just click Send Verification.
Now you could log in to your POP account with your desktop email client, or use SmarterMail webmail to pick up the Google verification email. But since you’re already checking mail for your address using Gmail, you should be able to click Inbox on the upper left side of the Gmail window and – through the miracle of modern technology – pick up the verification email right there.
Try it. I’ll wait here.
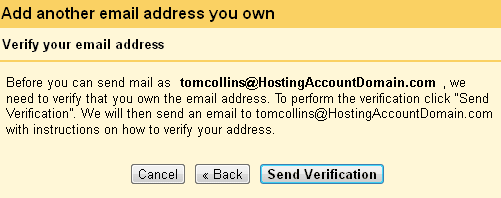
Once you’ve copied the verification code from the email, just enter it into the box in the popup window and click Verify.
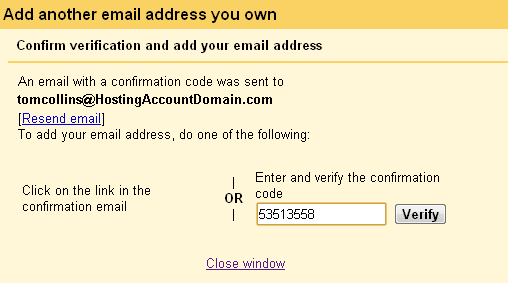
The popup window will disappear and nothing else will happen.
Which is good, because nothing else needs to happen. You’re all set!
Speaking of Google, why not join our circles on Google+? We’re waiting for you.
Is it possible, also, to receive (and send) email from our hosted sites using iPhone 5?
I’m sure it is, though we don’t have a tutorial for iPhone right now. You might take a look at this forum post: forum.winhost.com/showthread.php?t=9348