If you are especially organized there has probably been a time when you wanted to sync your contact information, calendars, tasks, and notes between the online SmarterMail interface that we provide and your own personal Outlook client.
Personally I don’t have a lot of contacts, and I’m still using an old fashioned paper calendar, but I understand that if you are running your own business or are an especially networked individual, manually transferring your information to and from Outlook and SmarterMail can become a chore pretty quickly.
Luckily there is a handy 3rd party plugin for Outlook and SmarterMail that makes synchronizing your information a breeze.
Let me introduce the Funambol Outlook Sync Client!

Once you get this bad lad configured properly, keeping your information between SmarterMail and Outlook homogeneous is as easy as a single click. The rest of this article will walk you through the necessary steps to download, install, and configure the Outlook Sync Client.
First you will need to make sure you have your Outlook configured correctly, being able to send and receive emails is good indicator of this.
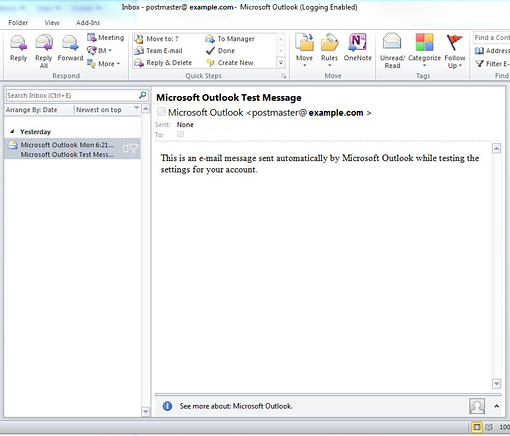
Now that we have verified that our Outlook client is in working order we will need to download the Funambol SyncML tool.
Funambol must have been busy; there are a lot of versions to choose from so make sure you download the correct version for you. In this tutorial I’m using the Outlook sync client, version 9.0.1.
After the download is complete, find the executable and run it to start the installation.
You may get a Windows Security Warning, go ahead and select Run anyway.
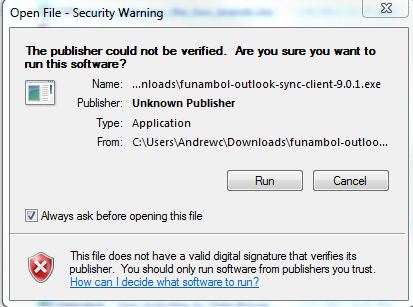
During the installation process you will need to choose an installation location. Choose whatever you like, it does not have to be the same directory or disk as your instillation of Outlook.
After the installation is complete, make sure the box next to “Run Funambol Outlook Sync Client 9.0.1” is checked and select Finish.
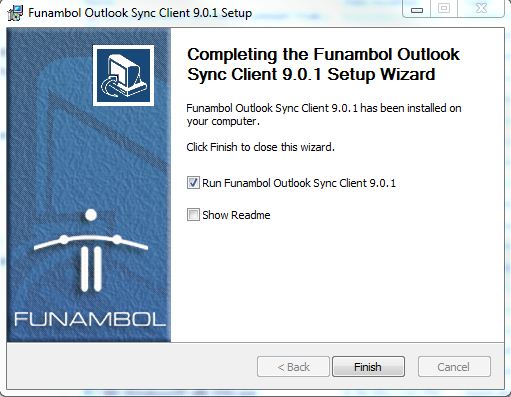
Now the fun part, actually configuring the Sync client itself.
Select Tools and then Options.
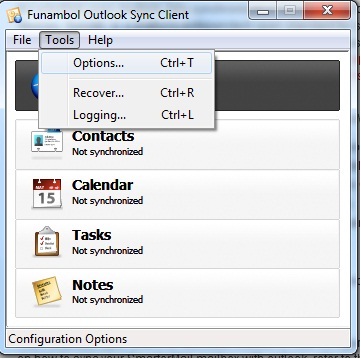
Assuming that your domain name is pointing to our name servers, and you are using the standard DNS record configuration that we provided you with at account creation, you will want to use the following format for your Server Location:
http://mail.HostingAccountDomain.com/sync/default.aspx
Make sure that you replace “HostingAccountDomain.com” with your domain’s actual name, but keep the mail. Subdomain and the /sync/default.aspx file path.
For username and password you will want to enter the full email address of the account you are setting up the sync client for, as well as the password associated with this email address.
Here is an example of what the completed fields look like.
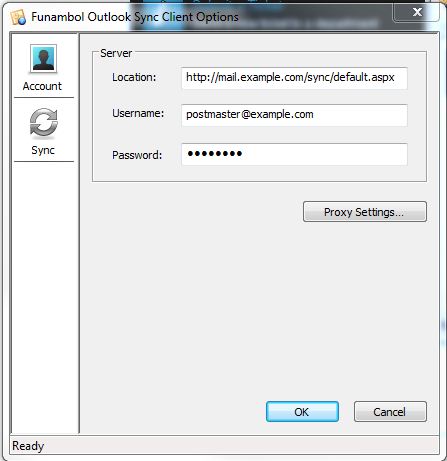
Select OK.
Congratulations, your sync client is now configured. You can go ahead and use the “Sync All” button to sync everything, or select one of the other buttons to just sync your Contacts, Calendar, etc.
Did you know that SQL Server Management Studio has an excellent tool to help you export the data contained in your tables to other useful formats? Here’s a guide on how to use the SQL Server Import and Export Wizard.
First, connect to your Winhost database using SQL Server Management Studio. For this tutorial, I am using the sample AdventureWorks database provided by Microsoft. Once you have logged into your database, right click on it and select Tasks -> Export Data…
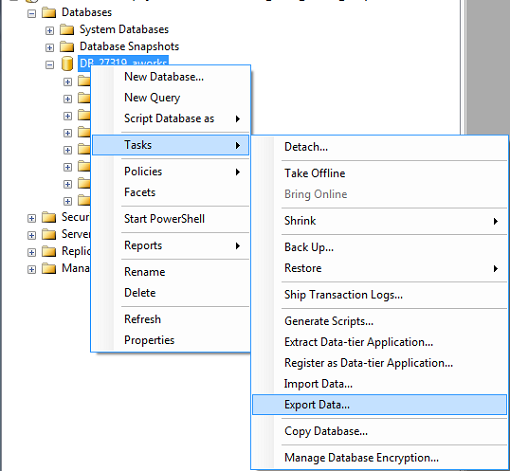
This will launch the SQL Server Import and Export Wizard.
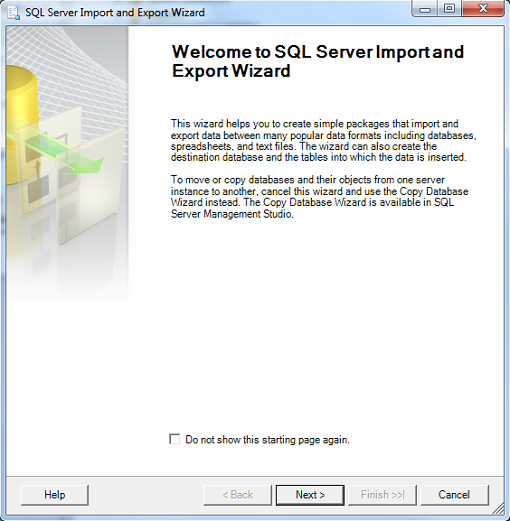
Click on Next to continue. Now, you will need to choose a Data Source. You can leave the Data source as SQL Server Native Client 10.0. Enter the Server name. Check SQL Server Authentication and enter the User Name and Password for your database. For the Database dropdown menu, select the name of your database.
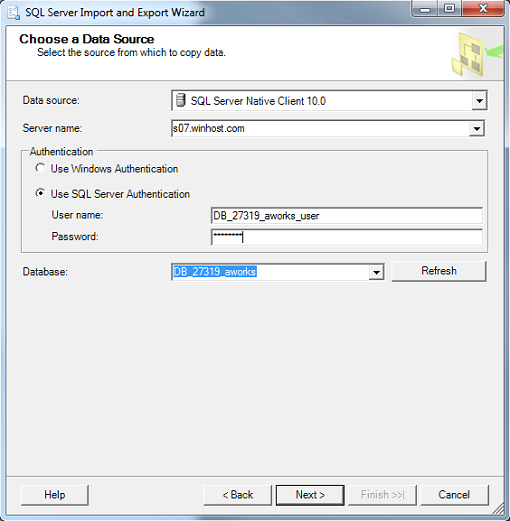
Click on Next to continue. In the Choose a Destination window, you can select a variety of formats to export to including Microsoft Access, Microsoft Excel, and another Microsoft SQL Server database. For this tutorial, I will be showing you how to export your data to a flat file (i.e. .txt and .csv).
 In the Destination dropdown menu, select Flat File Destination. For the File name, click on the Browse button, select Desktop and give the file a name. You can choose either .txt or .csv format by clicking on the dropdown menu next to the file name.
In the Destination dropdown menu, select Flat File Destination. For the File name, click on the Browse button, select Desktop and give the file a name. You can choose either .txt or .csv format by clicking on the dropdown menu next to the file name.
You can leave the Locale as English (United States) and Code page as 1252 (ANSI – Latin I). The Format will be Delimited and check Column names in the first data row. You can set a Text qualifier if you’d like, but I’m not going to.
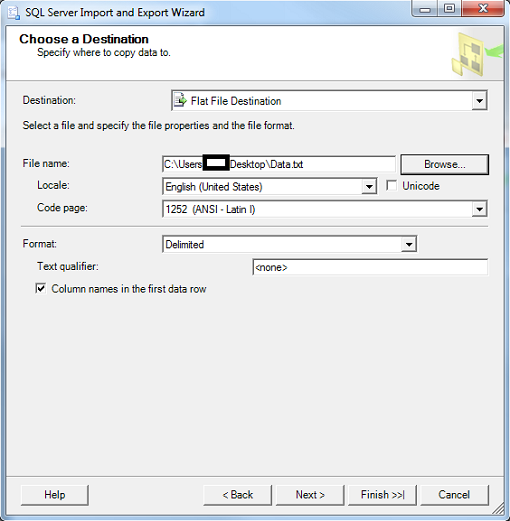
Click on Next to continue. In the Specify Table Copy or Query window, check Copy data from one or more tables or views. If you check the other option, you can write your own SQL query (SELECT statement) to extract the data you want from two or more tables.
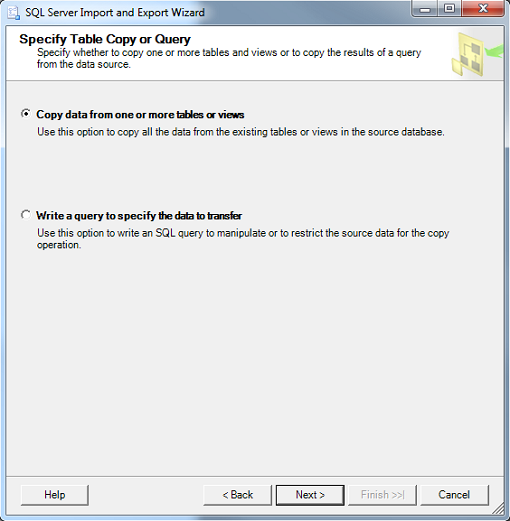
Click on Next to continue. In the Configure Flat File Destination window, I will be drawing data from the Employees table. In Source table or view, select [HumanResources].[Employee]. You can leave the Row delimiter as {CR}{LF} and the Column delimiter as Comma {,}
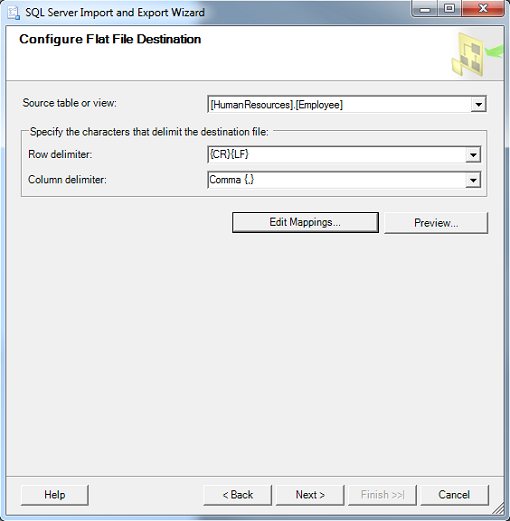
You may also want to spend some time looking at Edit Mappings. For a flat file, you can choose not to include certain columns to be exported by selecting the Destination column name and choosing <ignore> as shown below.
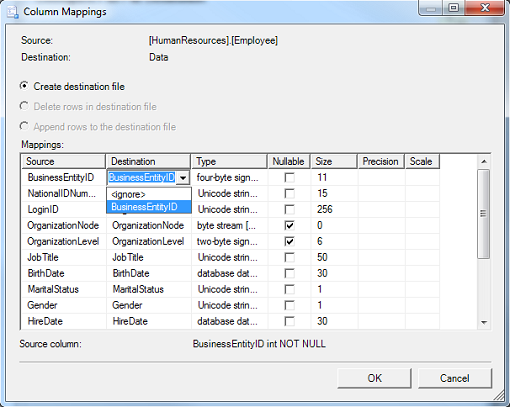
This tool is actually more powerful when you are exporting to an existing file that already has column names in place as you can map a column name from the Source file to a different column name in the Destination file.
For example, you have an Excel file with a column named BEID. You can map BusinessEntityID to BEID. The data will be populated in the BEID field in Excel. Click on Next to continue. This will bring up the Run Package page.
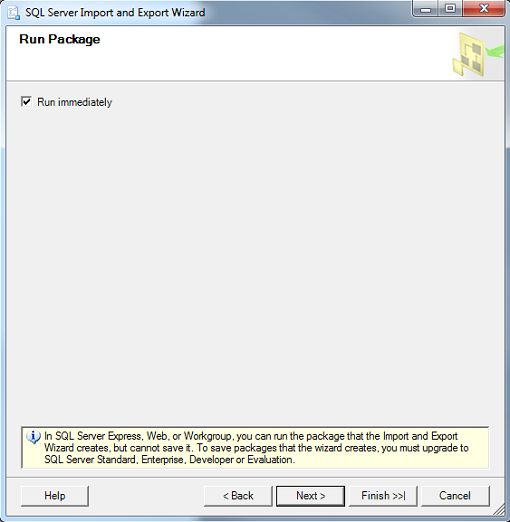
Click on Next to continue. The Wizard is complete and you can click on Finish.
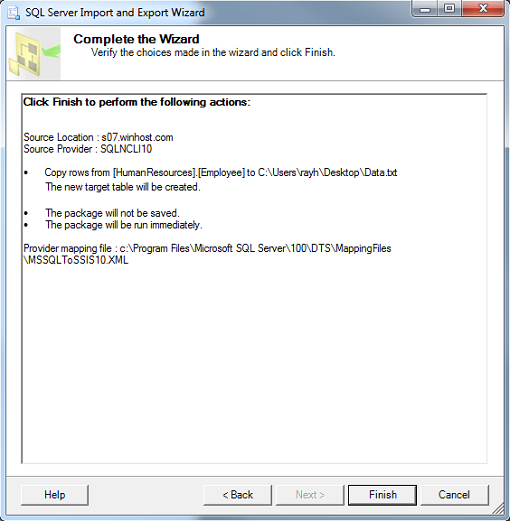
The Wizard will now run through a series of checks prior to exporting the data. If everything goes smoothly, you should get the screen below.
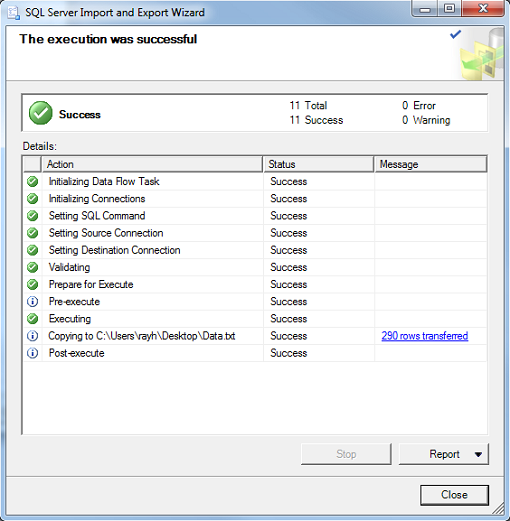
If you run into any errors, there will be a link in red which you can click and review the problem the wizard is having. You can use the Back button to correct the problem and go through the steps again until you are able to successfully export the data.
You may have noticed that not all HTTP Verbs are enabled by default. This is a short tutorial on how to enable them if your application requires it or restrict them for security purposes.
First, you’ll want to connect to your site with IIS7 Manager.
Double click the Handler Mappings module as shown above. This will bring up the Handler Mappings window.
Next, double click the ISAPI extension you want the verb enabled for. This will bring up the Edit Script Map window.
Click on the Request Restrictions… button to bring up the Request Restrictions window and select the Verbs tab.
In this window, you will be able to define which HTTP Verbs you want to allow or restrict. Click OK, and you’re finished!
Have you been deploying (pun intended) your application unsuccessfully and running into an error regarding a missing assembly such as this one?
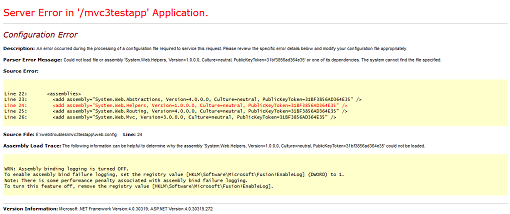
This is because we don’t include many of the assemblies in the Global Assembly Cache due to versioning conflicts. You can resolve the problem by making sure the missing assemblies are included in the /bin directory on your local machine prior to uploading your files to your site account. For MVC3 and Razor applications, you can follow these instructions to copy the missing .dll files to your local /bin folder.
For this tutorial, I created a sample MVC3 application in Visual Studio.
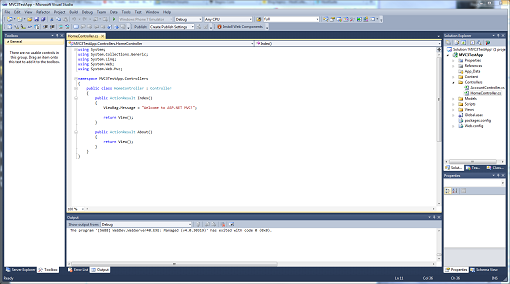
Next, you’ll want to expand the Project Menu and select Add Deployable Dependencies… as shown here.
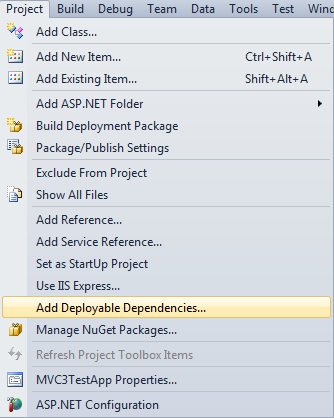
A pop-up window should appear with 3 check box options. Check the appropriate boxes and click on OK.
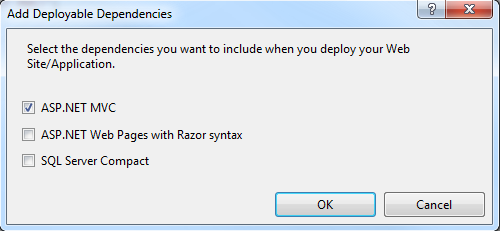
Then go to Build -> Build Solution (or hit Ctrl+Shift+B), and the missing assemblies will be added to the /bin folder.
An alternative method of adding the missing .dll file(s) is to set the Copy Local Property value to True. In the Solution Explorer window, expand the References folder. If the assembly is missing from the list, right click on References and select Add Reference…

This will open the Add Reference window. Change the tab to .NET, find the missing assembly, and add it to the list by double-clicking on it.
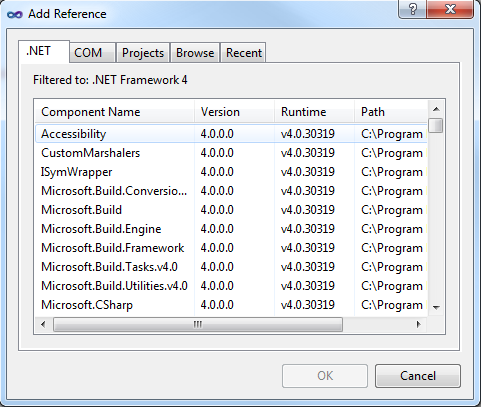
Now, select/highlight the missing assembly.
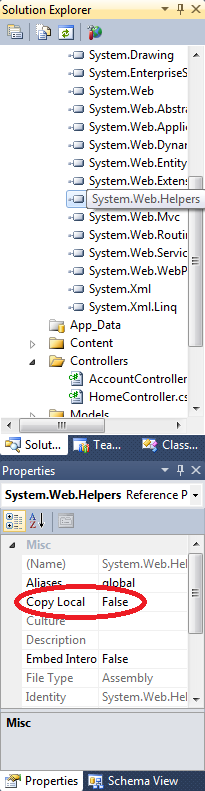
In the Properties window, change the Copy Local value from False to True. Note that you’ll have to set this for each missing assembly. Remember to go to Build -> Build Solution (or hit Ctrl+Shift+B) to recompile your application. The missing assemblies will then be added to the /bin folder on your local machine. You can use the Copy Local solution when deploying other types of applications and are missing assemblies.