SSL certificates are necessary if you do credit card transactions on your site, or if you simply want to make your site available via an HTTPS URL (such as: https://example.com). If you visit that URL without the HTTPS prefix, you’ll notice that there’s no security “lock” displayed in your browser. That lock icon means your connection to a site is encrypted.
If you’ve never cared about HTTPS, it’s probably time to start. The days when you could avoid using HTTPS are rapidly coming to an end, and Google and the other big web browser makers are more or less forcing the change on everyone. So it’s a change we’re all going to have to make, or one day in the not-too-distant future, security warnings could be greeting every visitor who loads our sites.
With that in mind, here’s a high level overview of what SSL is and how it’s implemented. Think of it as an introduction to the concepts and a peek at the inner workings for anyone who is new to the subject.
Technical note: modern web servers don’t really use the SSL (Secure Socket Layer) protocol anymore, but the name has stuck to the certificates as kind of a generic identifier, so we use “SSL” in this article. The TLS (Transport Layer Security) protocol has replaced SSL for most uses. We’re also using the example of a web browser connecting to a web server, but the concept is the same no matter what kind of client is making a secure connection to a server.
An SSL certificate is really just a text file that is installed on the web server. It ensures that the domain name in the certificate matches the domain name of the site, and enables a visitor’s browser to make a secure connection to the site, so that the traffic back and forth is encrypted and no third-party can listen in on the conversation.
The reason for encrypting transferred data may be obvious where financial transactions are concerned, but even if you’re not sending financial data across the web, quite a bit of private data can be passed between your site and a visitor’s browser (like usernames and passwords). That private data is valuable to unscrupulous types, so encrypting the connection protects the data. Without an SSL certificate and the HTTPS connection, that encryption doesn’t happen.
It’s worth noting here that an HTTPS connection doesn’t prevent someone from finding out which domains you’ve visited. It just makes it (theoretically) impossible for them to see any of the data that was exchanged during the visit.
An SSL certificate contains information about your business or organization (or simply you as a person), and a cryptographic key unique to your domain or certificate. That key is used to establish the encrypted connection. Your website presents the key to the visitor’s browser, and if the browser determines the key is valid (more on that in a minute), the encrypted connection is established.
The entire SSL system is based on trust. When the HTTPS protocol was established, everyone agreed to trust certain organizations (and later companies) to issue legitimate certificates. Those organizations and companies are called certificate authorities. The certificate authority verifies who you are when they issue the certificate and the browser trusts the that the certificate authority has done that verification.
You might see a bit of a problem there if you’ve ever requested a “domain validated” SSL certificate and noticed that no one actually checked anything other than the fact that you had an email address on the domain. It wasn’t always that way. In the early days of SSL, the certificate authority did verify that you were who you said you were, and the owner of the domain you were requesting a certificate for. But as you might imagine, that time-consuming kind of validation quickly became impossible, so now that level of manual human validation is only done for expensive “extended validation” certificates.
Every certificate authority issues a “root certificate,” which is like a master certificate for that authority. If the authority operates under different names or resells certificates through other companies, they issue “intermediate certificates” that are related or connected to the root certificate. Then the certificate for your domain is associated with the intermediate or root certificate, and that makes up a certificate chain. So the browser trusts the certificate for your domain because it’s associated with a root certificate.
Your certificate, any intermediate certificates and the root certificate are all installed on the web server. The same root certificates are also pre-installed in web browsers and many computer operating systems, so the browser can validate the root certificate on the web server. There are actually a few checks and validations that take place between the different certificates, but her’s a simplified diagram of the chain:
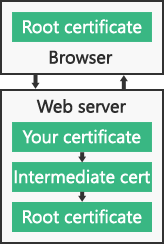
The connection is trusted if:
It’s pretty easy to get lost in the tall weeds here, because the underlying system that handles HTTPS encryption between a client (browser) and a server (your site) is quite complicated (and to add to the complication, the system is always changing, as better and stronger encryption methods are introduced).
But in a nutshell:
– The browser makes a TCP (standard Internet) connection to the site on the web server.
– The browser starts an SSL “handshake,” which is a transfer of data to the server about which version of SSL/TLS the browser is running, and which encryption methods it wants to use.
– The web server determines the highest SSL/TLS version that is supported by both the server and the browser, then sends its certificate(s) to the browser.
– If the certificate(s) meet all the criteria described above (in the “connection is trusted if” section), a cryptographic key is then exchanged and the browser tells the server that all further communication will be encrypted, and sends an encrypted authentication message to the server.
– The server verifies that the message is correct, then returns a similar message that the browser verifies.
– That’s the end of the “handshake,” and until it is broken, the browser and server can communicate securely.
Luckily all of those steps typically take place in a fraction of a second, and the browser and web serer don’t have to do them again (unless the secure connection is broken).
Well, that’s a lot of words for a “simplified” explanation, isn’t it. Sorry about that. But hopefully this has helped you to better understand what an SSL certificate is and what it does.
Still curious about SSL/HTTPS? Check out these other articles:
Ready or Not, It’s Time to Consider HTTPS
Let’s (not) Encrypt. But let’s not ignore https either.
How to Secure Your Primary Domain for Free When Ordering an SSL Certificate
Google Chrome, SSL certificates, SHA-1, SHA-2 and the “obsolete cryptography” message
![]()
This little factoid should freak you out: More than 80,000 websites are hacked every day.
That’s almost one every second, or about 29 million every year. Those numbers translate to a lot of pain and inconvenience for a lot of people. Count yourself lucky if you’ve never been one of them.
There are a quarter of a billion domains with active websites. If 29 million sites are hacked every year, that means we’re living in a world where more than 1 in 10 websites are likely to be compromised. Every year.
How does this happen?
Security starts at home. It’s an old saying, but it applies to a lot of website compromises. We see a lot of hacks that aren’t actually website hacks at all, because the perpetrator is using valid FTP login credentials that were harvested by logging keystrokes or reading log files on a home computer or laptop that has been infected with a virus or malware.
But perhaps the most common way in to a website or server is through old, unpatched third-party software. And a large percentage of that old, unpatched third-party software is WordPress, or WordPress plugins.
Before I give you some tips on locking up your WordPress site, I’d be remiss if I didn’t mention that Winhost has a fully managed WordPress hosting, security and hardening service. The service includes WordPress hardening for maximum security, WordPress-specific support and personalized assistance, and maybe most importantly, monthly updates of WordPress core, Plugins and Themes. The monthly updates consist of one of our in-house WordPress security experts personally examining your WordPress installation for malicious files and signs of compromise. If we discover that your WordPress installation is compromised or hacked, we’ll clean up the mess.
Okay, that’s it for the sales pitch. But if you’ve ever had to clean up a WordPress compromise, I’m pretty sure that you’ll be able to see the value in that service.
The first step in WordPress security doesn’t have anything to do with WordPress itself, but rather site backups. If you always have a current backup, it’s much easier to bounce back from a compromise. Simply identify your most recent “clean” backup, delete everything on your site and upload the clean backup.
We do periodic backups of our entire network for disaster recovery purposes, so if you are compromised you could just request a backup from us. The problem with that approach is we back up every day, and we only retain one copy of those backups. So if you don’t notice that your site has been compromised for a few days, our backup will likely be a copy of the compromised site. That’s not going to be of much help.
So we recommend a cloud backup service. There are a lot of them out there, or you can set one up from your Winhost Control Panel with a few clicks. Our SiteBackup service backs up your website files and databases on a schedule that you choose, retaining as many versions of the backup as you want to keep.
Okay, so that’s a good place to start, with a daily backup of your WordPress site and database. Next are a number of things that you should do to prevent a compromise of your WordPress site.
Update, update, update
How often do you log in to the admin section of your WordPress site? If it’s less than every week – or even every month – you need to start checking in more regularly and updating both the core WordPress files and all of your plugins. If you use a plugin and can’t remember ever updating it, check out the plugin’s page on WordPress.org and make sure it hasn’t been abandoned. If it seems like it has, uninstall it. Chances are there’s a well-maintained plugin out there that will do the same thing.
Kill the admin user
If you installed WordPress some time ago, it may have created a user named “admin” by default. Most brute-force WordPress hacks attempts are on the “admin” username, so you don’t want it to be there. To check, go to your Users page (/wp-admin/users.php) and see if admin is listed there. If it is, create another user or give another existing user the administrator role and delete the default admin user.
Don’t use the default WordPress MySQL table prefix
If the bad guys do manage to find a vulnerability within your site and one of their attempts is to query a table or insert into a table and you used the default table prefix, you could be in trouble. When you’re installing WordPress it’s best to change the table prefix from the default “wp_” to something different. One easy way to do that is to insert random characters after “wp_” – for example wp1od02l_ or wp5434fs_.
Change the WordPress login error
By default, WordPress gives hints about your login when a login fails. One of the steps in our hardening service is to change the login error to “You have entered the wrong Username or Password!” That way someone trying to compromise your site will never know if the username or password is incorrect, making it much more difficult to force or guess a login.
Remove the WordPress version information
It really helps the bad guys to know which WordPress version you’re using. Once they know the version, they can try known vulnerabilities giving them a better chance of getting into your site. They’ll also use Google to find WordPress blogs running a specific version of WordPress that’s easily hackable. You can use a plugin to remove version information.
Disabling Theme and Plugin Editing
The theme editor within WordPress is there to allow you to make quick changes to the code within a theme’s files. Chances are you won’t ever use that feature, but you can be pretty sure that the bad guys will make use of it to enter malicious code. In fact, that is how a lot of WordPress sites get hacked. To prevent that, enter the following rule in your Wp-config.php file, right before the “Stop Editing” tag:
/** Disable File Theme and Plugin Editing */ define('DISALLOW_FILE_EDIT', true);What else?
The Winhost hosting environment goes the extra mile by disabling executable files from running within the uploads folder, as well as IP restriction of the wp-admin directory. That way the wp-admin directory can only be accessed from IP addresses you specify.Last but not least, install a Security plugin
If you haven’t already done so, we would highly recommend installing one of the WordPress security plugins. As part of our hardening service we make the security plugin a “Must Use” plugin. That means the plugin can’t be disabled from the admin section of WordPress. The only way to disable it is by deleting the plugin via FTP.That’s a lot to install, configure and keep track of, but following these recommendations will make your WordPress installation much less susceptible to compromise. If it all sounds good but you don’t really have the time or inclination to do it yourself, let us do it for you.
![]()
If you use WordPress and are worried about being hacked or compromised, or you just don’t have time to keep up with the frequent updates and maintenance, we just launched a service made for you.
Our Managed WordPress Hosting service includes:
And if you need it:
You can learn more about Managed WordPress Hosting and find a link to sign up here.
The Managed WordPress Hosting service includes the Winhost Max Plan, so if you are an existing Winhost customer and already have a hosting plan, contact us for pricing or open a helpdesk ticket and we’ll take it from there.
Every day we clean up compromised WordPress sites for our customers. For them it’s an inconvenience and an expense that they weren’t expecting and don’t welcome. But since WordPress is the most popular blog/CMS application in the world, it’s a natural target for hackers. If everything in your WordPress installation is not up to date, you are at risk.
And unfortunately, even if everything is up to date, you can still be vulnerable. That’s why Managed WordPress Hosting includes a WordPress hardening service, to increase security and reduce the chance that you will become a victim.
So if you love WordPress but could live without the constant maintenance and security tasks, let us do it for you!
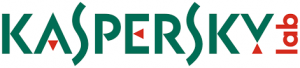 If you’re using the anti-virus application Kaspersky Endpoint Security 10 for Windows and Filezilla for FTP, you might have encountered an ENETUNREACH “Network unreachable” error when trying to upload your files to the server. Or, perhaps you updated Filezilla to version 3.11.0 (or above) and it stopped working, giving you the same ENETUNREACH error.
If you’re using the anti-virus application Kaspersky Endpoint Security 10 for Windows and Filezilla for FTP, you might have encountered an ENETUNREACH “Network unreachable” error when trying to upload your files to the server. Or, perhaps you updated Filezilla to version 3.11.0 (or above) and it stopped working, giving you the same ENETUNREACH error.
 This is a known issue between Filezilla and Kaspersky. It happens because of the new way Filezilla binds IP addresses to prevent data connection stealing. You can read about the details in this forum post.
This is a known issue between Filezilla and Kaspersky. It happens because of the new way Filezilla binds IP addresses to prevent data connection stealing. You can read about the details in this forum post.
You can fix this issue by either reverting back to an earlier version of Filezilla (version 3.10) or by adding an exclusion to the Kaspersky firewall.
Follow these directions to add an exclusion for Filezilla:
You should be able to connect to the server with Filezilla now.
Of course, there are lots of other reasons why you may get an FTP error. If you do, we offer free (and excellent) technical support for our customers. You can always reach our Support team 24/7 at [email protected] or through our support portal at support.winhost.com.
![]()
Did you know you could order Payment Card Industry (PCI) scanning service from your Winhost Control Panel?
If you accept credit card payments – or plan to in the future – you will have to have regular PCI scans of your site and a review of your data handling procedures. The SiteLock PCI service can make that process much easier.
To use the SiteLock PCI scanning service, you have to first open a SiteLock Basic account. The PCI scanning will be a child service of the SiteLock Basic account. The SiteLock account comes with a bunch of great non-PCI features, so you can definitely benefit from both services.
To get started you can click on the PCI Scan tab in Control Panel:
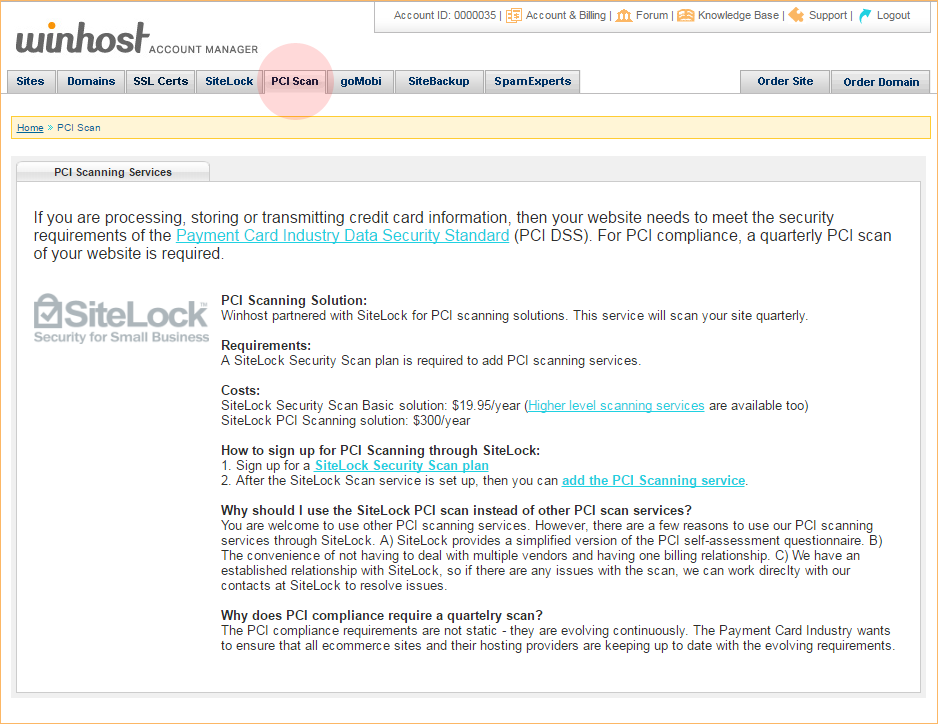
Or go straight to the SiteLock page. Select the domain you wish to apply SiteLock to, then hit the “Continue” button:
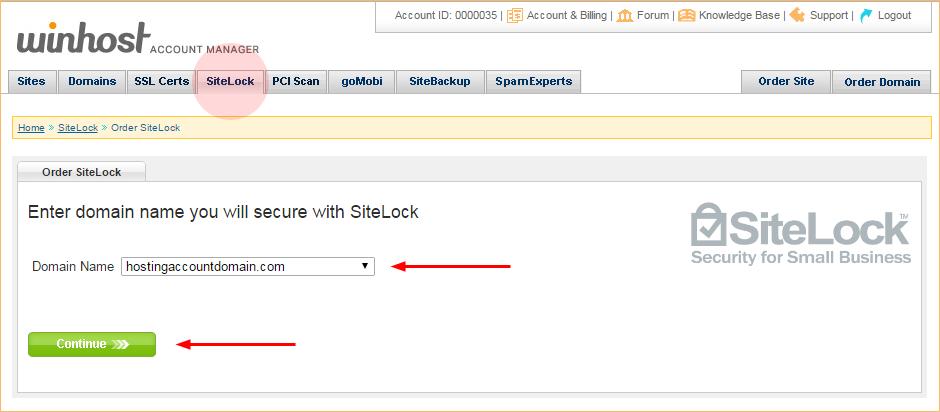
Choose which SiteLock plan you want to use. Basic is the minimum that’s needed for the PCI service, but the other SiteLock plans have benefits you may want to take advantage of:
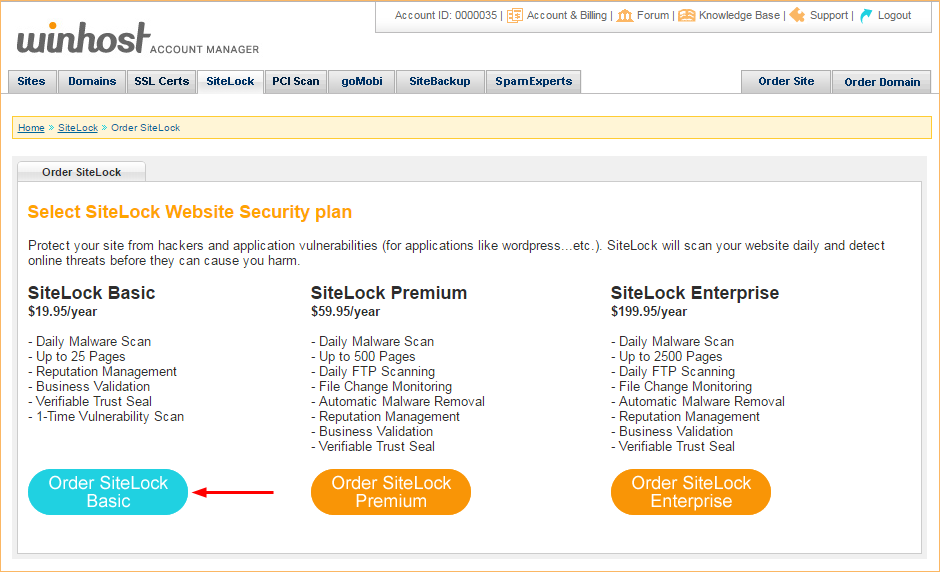
After selecting your plan, click the “Skip Adding TrueShield Plan” link on the next page:
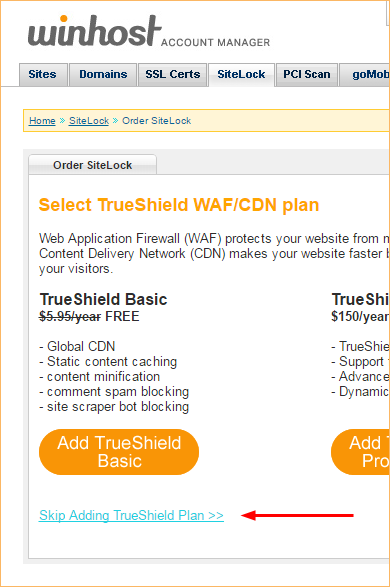
(We’re skipping TrueShield in the interest of keeping this focused on the PCI scanning service, but TrueShield is also a very useful service, and you can read more about it here.)
The next page will display a summary of your SiteLock order. Click the “Submit My Order” button:

The next step is adding the PCI scanning service to your SiteLock account. Go back to the SiteLock tab and click the “Add” link in the PCI column:
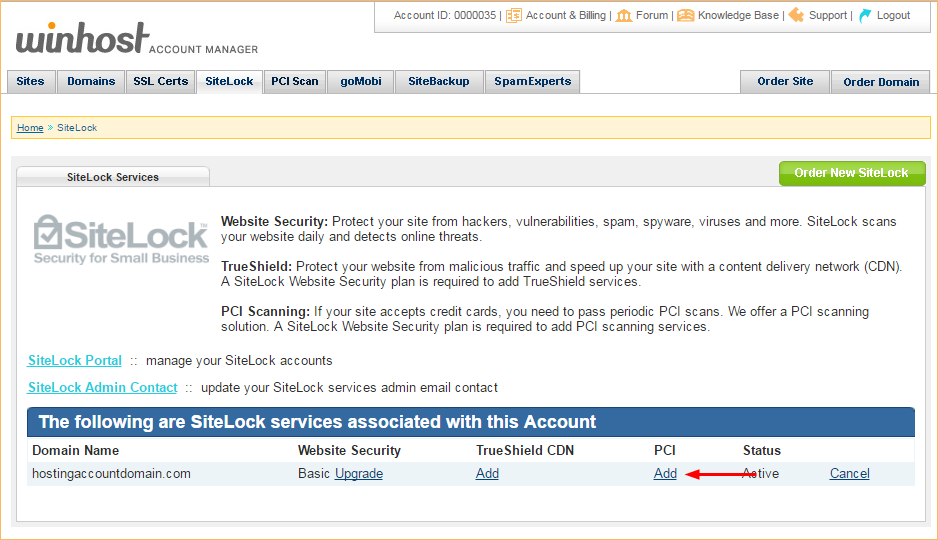
The next page will display a summary of your PCI scanning service order. Click the “Submit My Order” button:
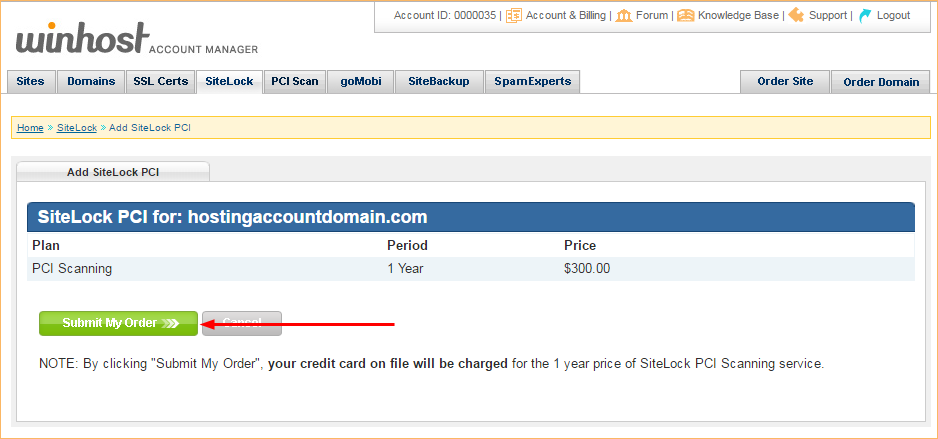
When PCI service is activated, you can access the SiteLock dashboard from the SiteLock tab in Control Panel:

SiteLock will also send you an email that includes their phone number, if you should need to call them during any part of the PCI verification/scanning process. This article covers the account set up only, the actual PCI scanning and verification process is a bit more complicated than we can get in to here. But you’ll find plenty of information on how to proceed in the SiteLock portal.
If you don’t accept credit card payments, the SiteLock service can still protect your site from hackers, vulnerabilities, spam, spyware and viruses. It can scan your site daily to detect threats, and also offers TrueShield service that can protect your website from malicious traffic while speeding it up with a Content Delivery Network (CDN)
![]()
php is such a popular and widely used scripting language that sometimes it seems as if it’s always been part of website development. It hasn’t, of course, but it’s wide use in many popular third party “canned apps,” and the fact that a lot of people continue to use very old versions, makes it a prime target for hackers.
So if you don’t use php in your site, or an application that is php based, you may want to disable php as a preventative security measure. The bad guys can’t exploit something that’s not there, right?
The good news is disabling php is easy and you can do it in about 30 seconds. Here’s how:
In the Site Tools section of Control Panel, click on PHP Version.
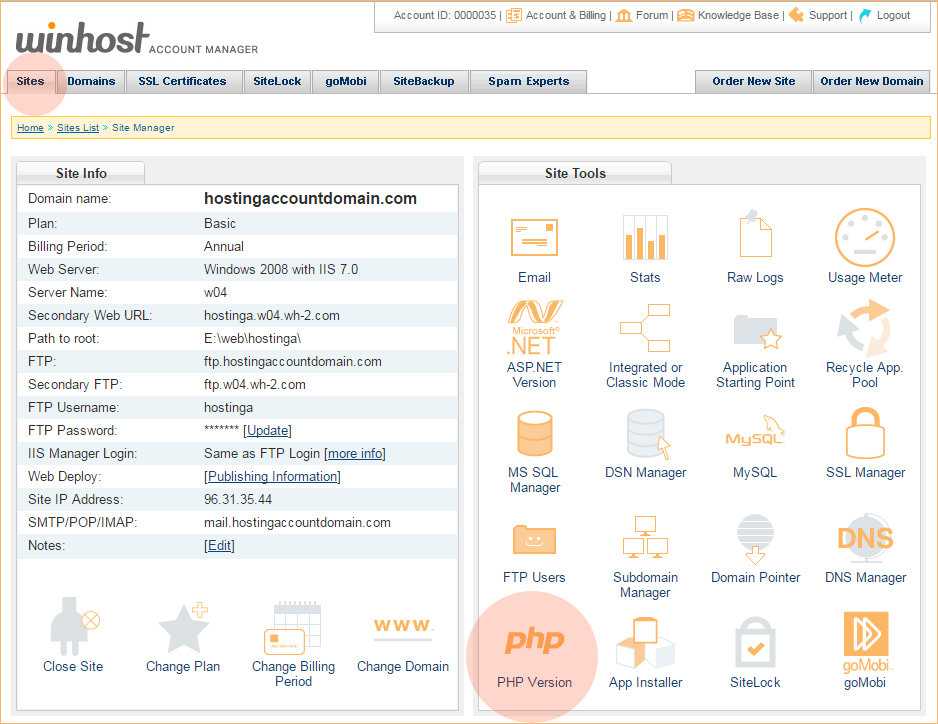
In the dropdown, select “None,” and click the “Update” button.
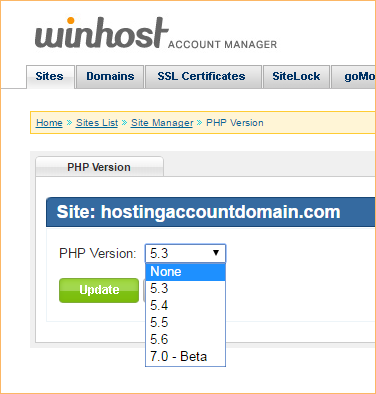
And that’s all there is to it.
See, maybe even less than 30 seconds. 😉
For what it’s worth, php isn’t inherently less secure than any other web technology. It’s popularity is what makes it a frequent target. But it’s certainly possible to safely run any php application, even those third part applications that are the favorite targets of hackers. We’ll be posting more security-related articles in the future.
If you want to take a look at other security measures that are available right now, check the website.
Finally, if you run a WordPress blog – one of the hackers favorite targets – and are concerned about security but don’t necessarily have the time or inclination to tackle all the details, we offer a WordPress Hardening Service that buttons up your WP installation and lets you carry on with your life worry-free. Well, at least you won’t have to worry about WordPress. Log in to the Support Portal and open up a tech support ticket, they can give you all the details.