
All Winhost Windows 2012+ servers now have the following .NET Core updates installed. Customers can use Framework-Dependent Deployment to deploy their web applications using these .NET Core versions.
Visit Winhost to learn more about our .NET Core hosting solutions

.NET Core
On our Windows 2012 and Windows 2016 web servers, both .NET Core 3.1.9 and .NET Core 2.1.23 are now available for framework dependent deployment (FDD).
Note: If you cannot use framework-dependent deployment for any .NET Core version, you can always publish using self-contained deployment (SCD). (For example, in our Knowledge Base, we show how to use self-contained deployment with Visual Studio 2017.) If any customers have questions about deployment, contact our tech support.
PHP
On our Windows 2012 and Windows 2016 hosting platform, we have made the following updates to PHP versions:
Visit Winhost to learn more about our ASP.NET Core hosting and PHP hosting solutions
In this tutorial we’ll be using an empty ASP.NET Core application within Visual Studio 2017 and show you how to deploy an ASP.NET Core 2.2 application that is running in InProcess on a Windows IIS Server.
ASP.NET Core 2.2 was recently released and with some new cool features. You are now able to use InProcess with your ASP.NET Core application. By default older versions of ASP.NET Core used OutOfProcess. When using InProcess the ASP.NET Core application only uses the IIS Worker process (w3wp.exe) whereas the OutOfProcess Core application uses the Kestrel server along with the IIS Worker process.
Kestrel is used in ASP.NET Core because it’s supported on different web servers like Apache, IIS, and Nginx. In a Windows server environment, OutOfProcess uses the Kestrel process (dotnet.exe) and IIS Worker process as a reverse proxy to handle the HTTP requests and other various requests normally handled by the IIS Worker Process.
When using InProcess hosting the IIS worker process handles all of the HTTP requests without Kestrel. No more reverse proxies being utilized meaning for a quicker result and a boost in performance.
On Winhost we support both InProcess hosting and OutOfProcess hosting with ASP.NET Core 2.2. If you want to test this on Winhost try to find our hidden promo code within this blog post. (Hint: It’s not a clickable link.)
Open a new Visual Studio Project as shown below:

Select ASP.NET Core Web Application.

Click OK and on the next window select Empty making sure ASP.NET Core 2.2 is selected from the drop down menu as well. Click Okay again.
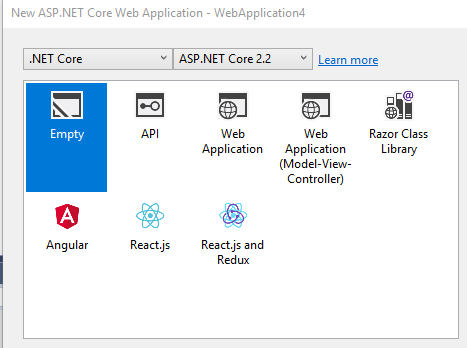
In this project we’re only interested to focus on what process the ASP.NET Core 2.2 is running on. To do this we need to edit the Startup.cs file from the Solution Explorer page.
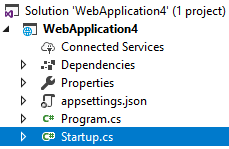
Go to Line 30 and replace the following code:
await context.Response.WriteAsync("Hello World!");
With the following:
await context.Response.WriteAsync(System.Diagnostics.Process.GetCurrentProcess().ProcessName);
The above code replaces the typical “Hello World!” text from the empty application and displays the process name the application is running on. This step isn’t necessary if you want your application to use InProcess hosting model. We are doing this here just to see what process is being used once it’s been deployed onto the web server.
When selecting a new ASP.NET Core 2.2 project in Visual Studio 2017 the defaults to InProcess within the Application’s Project file. However, you have the ability to check what hosting model your core application is going to use by checking the Project file. See below example:

In the project file on line 5 you should see the following:
<AspNetCoreHostingModel>InProcess</AspNetCoreHostingModel>
Log into your Winhost control panel if you haven’t done so already.
In the Publishing information section you will need these settings within Visual Studio when doing a Web Deployment. See below:
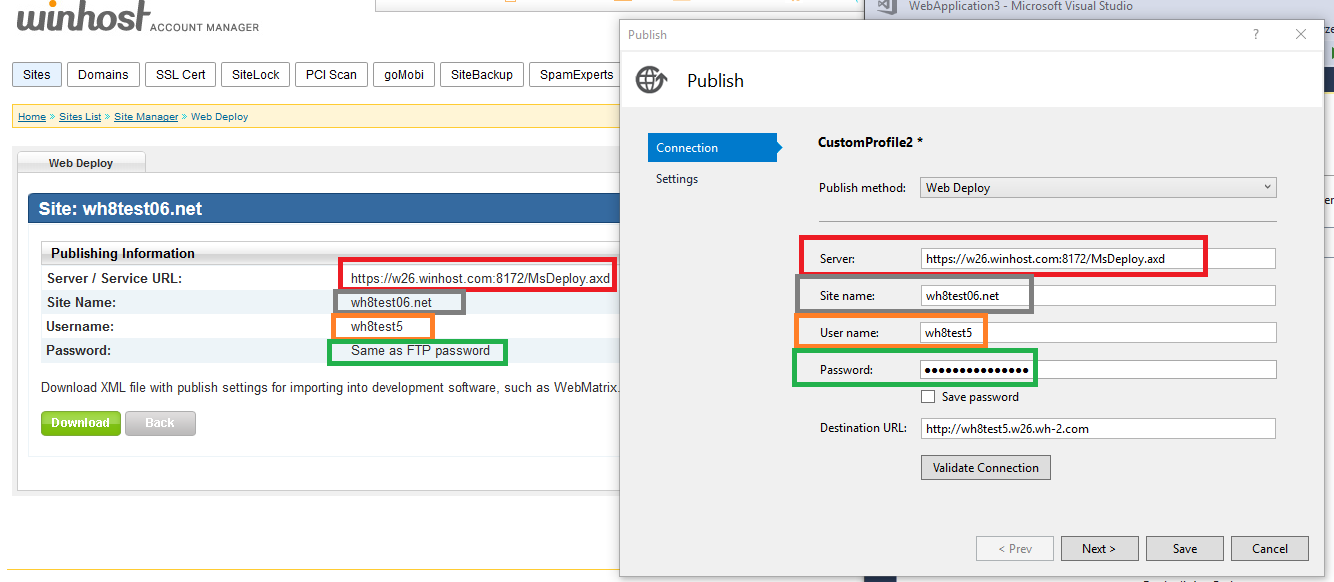
If your application is on a IIS server and it’s running InProcess the text you will see in the web browser is: w3wp
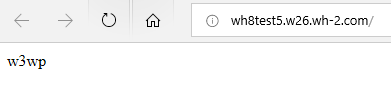
If your Core application is running OutOfProcess then it will return: dotnet

In closing, InProcess according to Microsoft is, quicker compared to OutOfProcess. Nicely done Microsoft… Nicely done, indeed.
Visit Winhost to learn more about our ASP.NET Core hosting solution
![]()
Years ago, I wrote an article on how to configure Elmah to be used on Winhost. You may have noticed that there is no official support for ASP.NET Core, however, you can use ElmahCore by barestan to perform the same logging to a database, and this blog provides an example on how to set that up.
First, we’ll start by creating a New Project in Visual Studio:
services.AddElmah<SqlErrorLog>(options =>
{
options.ConnectionString = @"connection_string";
});
app.UseElmah();
That’s it. If you want to know if it’s working, you can generate a sample exception like this:
app.Run(async (context) =>
{
await context.Response.WriteAsync("Hello World!");
int[] numbers = new int[5];
await context.Response.WriteAsync(numbers[6].ToString());
});
That will generate an “Index was outside the bounds of the array.” exception which will be logged into the database. You can query the dbo.ELMAH_Error table to see the results.
Visit Winhost to learn more about our .NET Core hosting solutions