If you have domain names registered elsewhere but use them on a Winhost site, you may want to consider moving your domains to your Winhost account so you have all of your web site properties under one (virtual) roof. Here’s how you do that.
The first thing to do is to take note of a few things that will make your transfers smooth and trouble-free:
We have some videos that cover the domain preparation process for the most popular registrars. You can see them here.
To get started, log in to Control Panel and click the Domains tab.
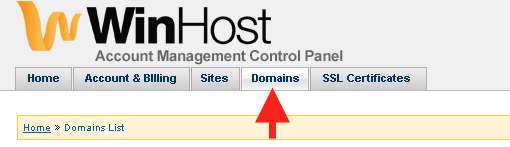 Click the Transfer Domain Name button.
Click the Transfer Domain Name button.
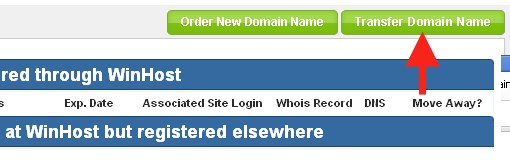 Enter the domain name you wish to transfer, select the extension and click the Continue button.
Enter the domain name you wish to transfer, select the extension and click the Continue button.
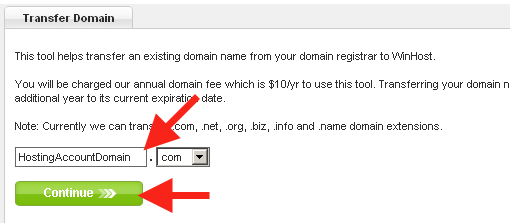 At this point our system performs a check to make sure your domain is eligible for transfer. If you have missed a step in preparing your domain name for transfer, or it is ineligible for any other reason, you will see the following error:
At this point our system performs a check to make sure your domain is eligible for transfer. If you have missed a step in preparing your domain name for transfer, or it is ineligible for any other reason, you will see the following error:
Domain status [status] does not allow for transfer
Go back and check the pre-transfer steps and make sure you haven’t missed anything. If the transfer initiation still fails and you are unsure why your domain is not eligible for transfer, please contact the current registrar.
If your domain is eligible for transfer, you will be taken to the next step which includes:
WHOIS Privacy – choose whether your whois contact information will be visible to the public. There is a $5 annual fee to activate whois privacy. Whois privacy is not transferable from your previous registrar.
Next you will want to complete the contact information in the following fields (we will pre-populate the Registrant fields with information from your Winhost account):
The next section is where you choose to keep the Name servers for the domain the same as they currently are, or change them to point to Winhost. If your name servers do not point to Winhost and you intend to use the domain on a site in your Winhost account, chose “Change to Winhost’s name servers.”

The next step is to double check the contact information, name servers and “Transfer Request Approver” email. You must have access to the Transfer Request Approver email address in order to complete the transfer process.
You can edit any information that needs to be changed on this page.
If everything looks good, click the “Transfer Domain Name” button.
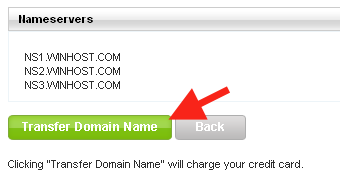 If you need to set up a new site for the domain name, you can click the Order New Site for this Domain button on the final page.
If you need to set up a new site for the domain name, you can click the Order New Site for this Domain button on the final page.
Once you have approved the transfer to us, the actual transfer between the two registrars can take a day or two. Depending on who the old registrar is, you may be able to speed up the process by also approving the transfer from their control panel. Though this is not always applicable, many of the larger registrars, such as GoDaddy, do allow for transfer approval.
While the transfer is in progress your domain will continue to function as normal (there is no “downtime” in a registrar transfer) and the domain’s status will be “Pending Transfer” in the Winhost Control Panel. When the transfer is complete the domain status changes to “Active.”
If you run into any problems, we have a Knowledge Base article that provides a step by step explanation of the domain transfer process.
We’ve made changing plans really easy so you can upgrade plans any time you need to – with a click of a button.
To upgrade plans, visit the Control Panel Site Manager of your site – just hit the Sites tab.
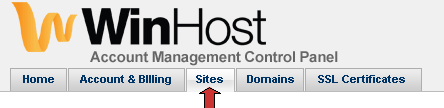 If you are hosting several Basic/Max/Ultimate Sites with us, then you’ll get a list of your Sites. Click on the “Manage” link for the Site you want to make an update, otherwise you will be taken to your Site dashboard.
If you are hosting several Basic/Max/Ultimate Sites with us, then you’ll get a list of your Sites. Click on the “Manage” link for the Site you want to make an update, otherwise you will be taken to your Site dashboard.
At the bottom of the left panel section you see an “change plan” button. Click that button and follow the instructions.
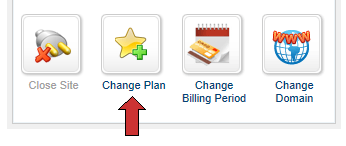 Of course, an upgrade will have some costs involved so we’ve put together this knowledge base post to explain what happens when you upgrade plans: How will I be charged for an plan upgrade.
Of course, an upgrade will have some costs involved so we’ve put together this knowledge base post to explain what happens when you upgrade plans: How will I be charged for an plan upgrade.
You may be wondering, “Why is this feature even in Control Panel?”
There are two reasons we offer the ability to disable email:
1) It’s for customers who want to host their site with us but want another provider to host their email. This is useful in situations where a customer opens multiple site accounts and wants one of the site’s email delivered to an outside entity. Email is routed locally before it gets forwarded, so if the email service is active on Winhost, it will not get delivered to the other provider. By disabling the service, you will ensure that the email gets delivered correctly.
2) It’s for customers who do not want to use email services.
To disable the email service on Winhost, log into your Control Panel and click on the Sites tab.
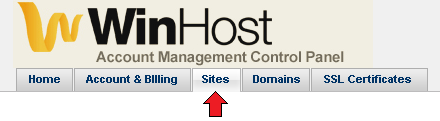 Click on the Manage link for the Site you want to update and then click on the Email button.
Click on the Manage link for the Site you want to update and then click on the Email button.
 Now select Disabled in the drop down list and click on the Update button.
Now select Disabled in the drop down list and click on the Update button.
 A pop up box will appear asking you to confirm. Please note that if you choose to disable your email, it will delete all existing accounts and messages on the servers at Winhost.
A pop up box will appear asking you to confirm. Please note that if you choose to disable your email, it will delete all existing accounts and messages on the servers at Winhost.
The process is irreversible, and we cannot retrieve your account or messages once it has been disabled. You will need to recreate all the accounts again if you choose to re-enable your email services at Winhost.
A funny video can go viral and jumpstart your startup. Check this video out…
This is the first in a series of weekly posts covering Control Panel features and procedures.
Have you been using a domain for your site and it’s no longer working for you?
Don’t fret – you can change the domain for your site easily in the Winhost Control Panel.
To make the domain change, log into your Control Panel and hit the Sites Tab.
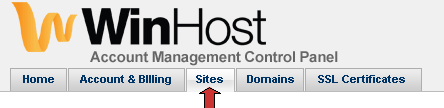 If you are hosting several Basic/Max/Ultimate Sites with us, then you’ll get a list of your Sites. Click on the Manage link for the Site you want to make an update, otherwise you will be taken to your Site dashboard.
If you are hosting several Basic/Max/Ultimate Sites with us, then you’ll get a list of your Sites. Click on the Manage link for the Site you want to make an update, otherwise you will be taken to your Site dashboard.
At the bottom of the left panel section you see a Change Domain button. Click that button and follow the instructions.
 That’s how easy it is to change a domain.
That’s how easy it is to change a domain.
Now for some more details…
Things you should note
More Notes on the Domain
I think the Kinect is really cool. But combining one with a shopping cart? I don’t think this is going to fly. I’m sorry, I don’t need a shopping cart to follow me and tell me what I can and cannot buy.
The checking out part is cool though…