The first step is to log in to SmarterMail with your Postmaster email account.
Log in to the Winhost Control Panel.
Click the Sites tab at the top.
Now click on Manage next to the site you wish to check the email disk space usage.
Click the Email icon in the Site Tools section.
![]()
On the next page click the SmarterMail Manager link.
This will automatically log you in to the SmarterMail Email system using the Postmaster account.
Click on the “Reports” Icon.
![]()
Now Expand the Domain Summary Reports folder. Then Expand the Traffic Reports folder. Click Disk Usage.
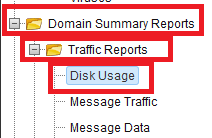
The page will now display how much disk space each email account is using.
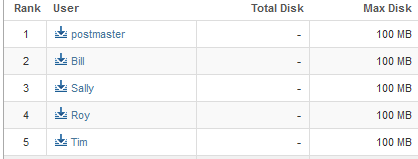
I don’t know who put them there, but there are several desks and office chairs taking up parking spaces in the underground garage here at the office.
I assume they are left over from a bank that recently vacated, but I have to say that I’ve worked for hosts in the past that would see this as a perfectly viable alternative “work space.”
In fact, it would have been a step up in some of the places I’ve worked.
I’m not naming names, but if you worked in the hosting industry in Los Angeles in the decade from 1996 to 2006, you probably know the two hosts I’m talking about.
(Their initials were Affinity and PowWeb.)
Happy Thanksgiving!
You will need to log in to the SmarterMail system with the postmaster email account first in order to create an email user. To do this please log in to Control Panel on Winhost.
Once you have logged in to Control Panel, click the Sites tab at the top.
Then click on “Manage” next to the site you wish to manage.
Click on the Email box under site tools.
Then click the “SmarterMail Manager” link.
The link will automatically log you into the SmarterMail email system using the Postmaster account.
Once you are in the SmarterMail, click the “Settings” button.
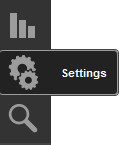 Then expand the “Domain Settings” folder if it is not already expanded. Then Click on “Users”
Then expand the “Domain Settings” folder if it is not already expanded. Then Click on “Users”
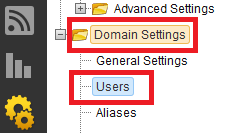
Then you may start adding your email users by clicking on the “New”.
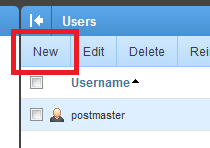
We showed you The Internet as it was in 1996, but are you ready for the Internet circa 1969?
They were surprisingly accurate in their predictions (even if the film does suffer from mid-century gender stereotypes).
Did you know there are multiple ways of installing/deploying your favorite Content Management System at Winhost? Below, I provide 3 general guidelines and briefly explain the benefits/drawbacks of each. (I’ll be using DotNetNuke as an example.)

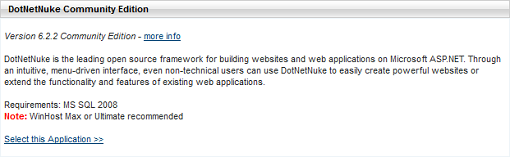
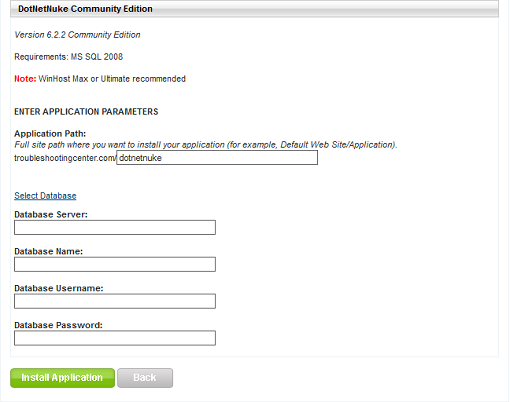
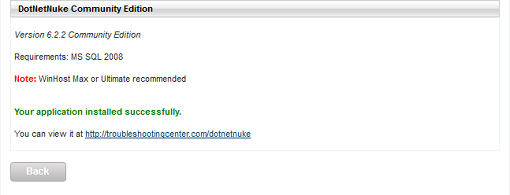
Configuring DotNetNuke example:
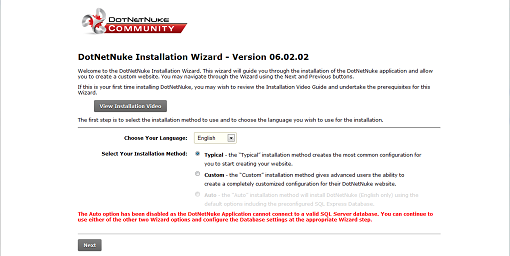
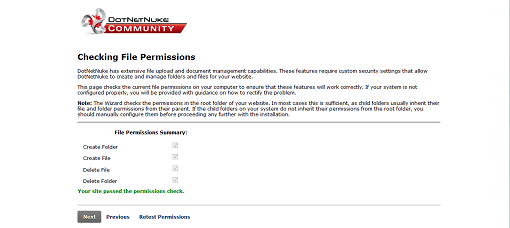

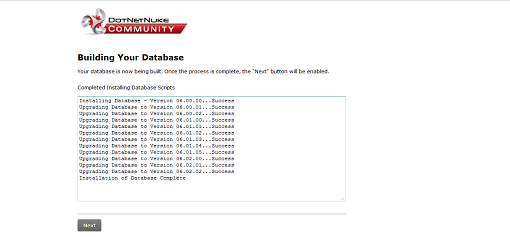
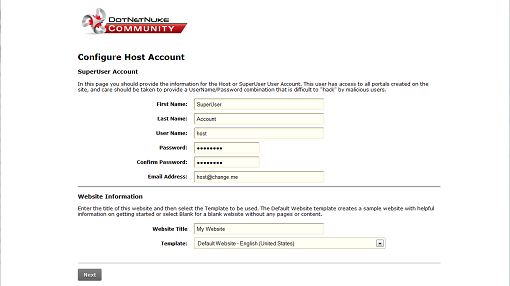
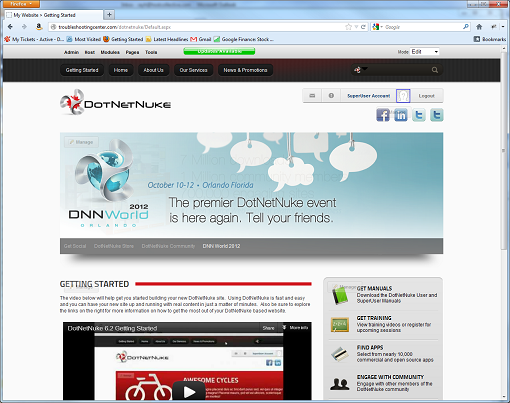
Benefits: The benefit of using this method is that you do not have to upload any files.
Drawbacks: A slight drawback is that CMS version might not be the latest. This may not be a problem as most CMS nowadays have upgrade modules which you can invoke after the install.
Please also note using the App Installer tool will wipe out any files in the installation directory. If you have files in the root, this is not a good idea. Make sure you make a backup copy of your site before using the App Installer tool.
If you install the application to a sub-directory, it will also mark it as an application starting point. If you have multiple apps running on your site, you will need to take this into consideration if you need to make web.config modifications.
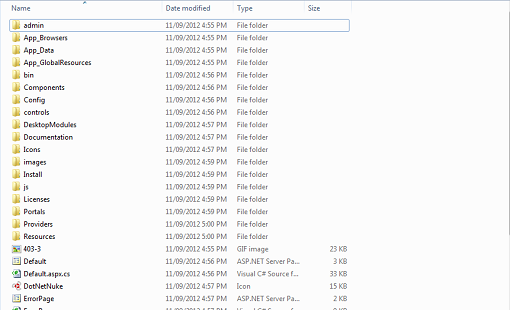
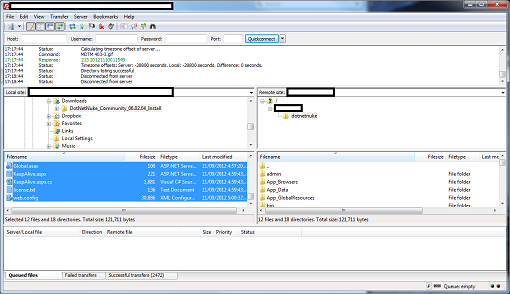
Benefits: The benefit of using this method is that you can use the latest version of the CMS or install a CMS that is not available through the App Installer such as OpenCart.
Drawbacks: The drawback is that you need to be more aware of the CMS’ requirements and may need to perform more steps to configure it properly. It also may not be a viable option if the CMS is particularly large, and you have a slow Internet connection (i.e. it would take a very long time to upload the files).
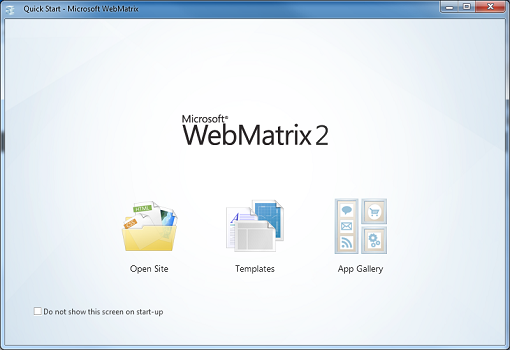
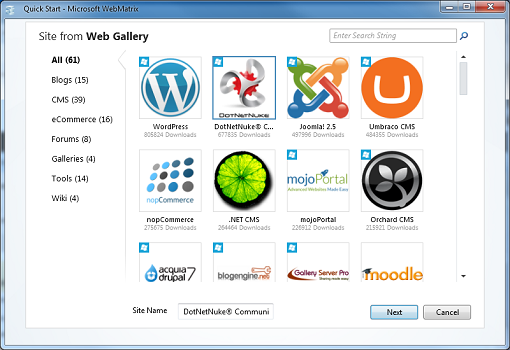
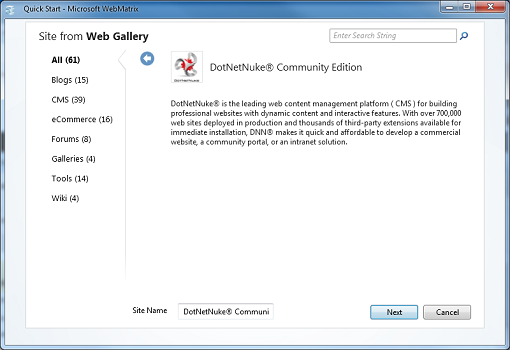
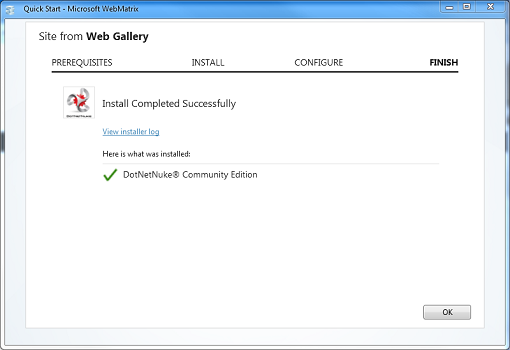
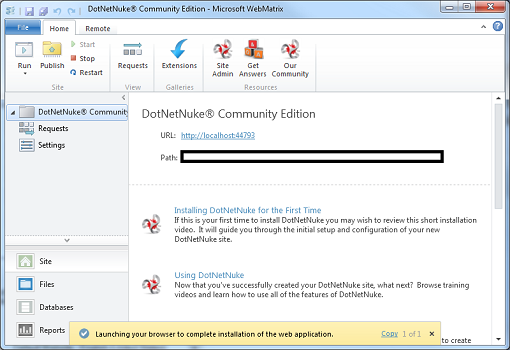
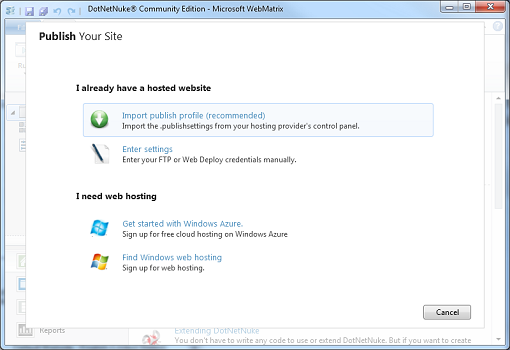
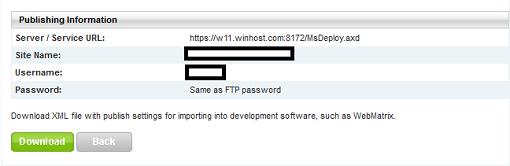
10. For this example, I will use Import publish profile (recommended). Below is a sample screen shot, and I’ve manually entered the database connection string (found in the Control Panel). Click on the Validate Connection button. If it does not say Connected Successfully, then you may have entered the wrong settings or you may have antivirus/firewall software blocking the connection. Click on Save and Continue a few times. (Don’t worry if you get a warning about site compatibility. It should still work.)
11. You will now see a Preview screen, and you can choose what you want to publish. Click Continue when you are done checking the files/database you want to update.
12. You will get a Publishing – Complete message when you are done.
Benefits: The greatest benefit to this method is that you can develop your site locally.
Drawbacks: The drawback with this method is that you may need to perform a lot of prerequisite setup prior to the installation. Configuring changes locally may also not work when you deploy to Winhost. You may still need to make some further alterations to the web.config file.
As with Method 1, you need to be careful when publishing as files in the destination could be overwritten. Always make a backup of your site prior to publishing.
You may also want to spend some time reading this great post from one of our customers on the forums:
http://forum.winhost.com/showthread.php?t=8565&highlight=dnn+installation
Our team has updated the App Installer tool in the Winhost Control Panel. Here is a list of the updated applications: