
The latest version of these apps are now available through the Winhost control panel application installer:
Visit Winhost to learn more about our application hosting solutions
We were notified by our upstream provider about a recent rise in hacking activities related to older Telerik Web UI Controls that were integrated into older Sitefinity and DotNetNuke applications and may have been used in older custom ASP.NET web applications. Since the warning, we have indeed seen sites hosted at Winhost getting hacked due to this vulnerability, so we wanted to let you know about it.
Some in the security industry are calling this hack Blue Mockingbird and Telerik has even posted about this issue on their blog.
In general, what hackers are doing is using a built-in function of the Telerik Web control – a function that the website may also use – to upload files to the site. Once uploaded, the hacker uses the files to do malicious stuff or the files may just sit there and do nothing (until some future time when the hacker decides to wake it up).
Apparently, there are many different hackers and hacking groups that are exploiting this vulnerability. If the hacker messes up the customer’s website or uploads some phishing site, the customer and/or the host would probably notice and deal with it. But the major issue is that many times the files that are being uploaded are doing nothing – so the site owner doesn’t know something was uploaded to their site and the host won’t know the site got hacked. The hack is clever because its use of the Telerik control looks legitimate.
To deal with this hacking activity, we are monitoring our intrusion prevention system more diligently and made updates to our server security. And our staff are actively looking out for any indication of hacking activities.
Sitefinity and DotNetNuke users
If any customers are running Sitefinity or DotNetNuke, get in contact with our technical support and we can check if your site is vulnerable. If your site is vulnerable, we can discuss next steps in how to deal with it.
Custom Applications Using Telerik Web UI Controls
If you use Telerik Web UI control in your custom ASP.NET web applications, get in contact with our technical support and we can check if your site is vulnerable. if your site is vulnerable, we can discuss next steps in how to deal with it.
If you have any questions or concerns, feel free to contact us.
Visit Winhost to learn more about our Windows hosting solutions
Nopcommerce 4.3 was released and with it, the ability to use a MySQL database. In this post I’ll be showing you how to configure your nopCommerce 4.3 with a MySQL database.
Like many applications, nopCommerce is installed in two steps. First, you install the nopCommerce application into your site and then you complete the software configuration by providing information through an Installation Wizard that you access through your web browser.
You can use our Application Installer to install nopCommerce 4.3 in your site. Follow the instructions in the first part of this Knowledge Base article to get the initial nopCommerce install done but you won’t need to create a new MS SQL database. The rest of the information in this blog post will give instructions on how to create a MySQL database and how to complete the nopCommerce Installation screen.
Now that you have installed nopCommerce in you site, we want to pull up the nopCommerce Installation screen to finish configuring nopCommerce. Assuming that your domain is not yet resolving to Winhost, you can complete the nopcommerce configuration using the Secondary URL we provide you. Here is how to find the Secondary URL.
Enter the Secondary URL into your web browser. You will be presented with the nopCommerce Installation screen. In this screen, you will provide specific information about your store and hosting account to finish configuring the application.
Enter the following information into the nopCommerce Installation screen.
Next, you need to create a MySQL database through the Winhost control panel. Here are step-by-step instructions.
Now, you need to specify that you will use MySQL as your database and tell the nopCommerce application where the database is and how to access it. So, go back to the nopCommerce Installation screen and have the Winhost Control Panel MySQL section open in another browser tab so you can go back and forth to get and enter your information.
In the Database Information Section of the nopCommerce Installation screen, click on the Dropdown menu and select MySQL as shown below:
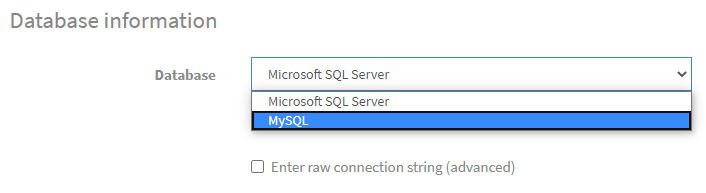
Click on the Install button and wait for the installation to complete. This will take a few minutes.
Enjoy
Visit Winhost to learn more about our nopCommerce hosting solution

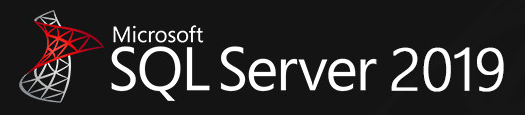
SQL 2019 is now available at Winhost. Customers can create a SQL 2019 database through their Control Panel. And of course, there are no extra fees for SQL 2019 hosting and it is included as a database option for all Winhost hosting plans. Enjoy.
Visit Winhost to learn more about our Windows and SQL hosting solutions
If you haven’t noticed we updated PHP version 7.3 with the latest minor update 7.3.17 and we also installed PHP 7.4.
Back in October I wrote about speed improvements that came with PHP 7.3. Now with the PHP 7.4 the internet world is claiming that this new version also has speed improvements compared to previous PHP versions.
Okay, but how much faster?!
Curious, I installed WordPress using the Winhost Max plan. This was a base WordPress installation using the default template and I evaluated the speed with Google Chrome’s Developer Tools and Google’s Page Insights.
The following are the results I got. Please note that your results will vary depending on plugins, themes, and PHP versions that you are using.



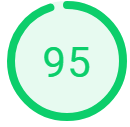
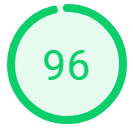
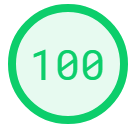
Just based on these test results, it appears that PHP 7.4 has improved its speed over the latest version PHP 7.3.
So how do you get started with PHP 7.4 and should you really use it?
Both PHP versions 7.3 and 7.4 require your site to be on our Windows Server 2012 / IIS 8 or 2016 / IIS 10 servers.
If your WordPress site is on an Windows 2012 /IIS 8 or Window 2016 / IIS 10 server, then you can go ahead and change the PHP version within the Winhost control panel.
Here is how to change the PHP version within the Winhost control panel.
If your WordPress site is on a Windows 2008 server and your site is using an older PHP 5.3 – 5.6 version and you want to use the higher PHP versions., then you will need to first update your WordPress site to the latest version. Then your site will need to be migrated to our Windows 2012 or Windows 2016 servers. Note that using newer versions of WordPress will result in an error/warning if you’re using an older version of PHP. And remember, before doing any updating on your WordPress site, please be sure to back up the web site files and MySQL Database. That way if something goes wrong, you can always revert back to the old version of your site.
If your WordPress site needs to be migrated to our IIS 8 or IIS 10 servers, then just contact our support team and ask them to migrate your site to an IIS 8 or IIS 10 server. We’ll do the migration at no cost to you. Migration typically takes about one hour but really depends on how large your site is. We won’t have to migrate your database or email server as these are already on separate servers.
I also wanted to mention that even though we have PHP 7.4 installed on our servers, since it is new, there are still a limited amount of components/modules available. And although we tested PHP 7.4 with WordPress and everything appears to be working fine, at this time we are still not recommending using it in your production site – until the components/modules catch up. For now we have the latest 7.3 minor update installed and PHP 7.3 will work with the latest version of WordPress and provide you with adequate speed for your site.
It should also be mentioned that it is always important to backup your site before doing any work on your production WordPress site and that we do offer a great SiteBackup service that can automatically backup your site files and MySQL database on a nightly basis. Earlier this year, I wrote about why having backups are important. Please check out that blog post. If you need help setting up the SiteBackup service, please feel free to contact our support department for assistance. We will help you set it up free of charge.
That’s it for now. Have fun with PHP!
Visit Winhost to learn more about our WordPress Hosting solution

The base installation of WordPress can be more than enough for somebody to start their blog or site. With plenty of features already at a user’s disposal you may never even realize that more are available. Where are these additional features you might ask… Plugins!
Plugins are scripts written by the WordPress community that can add a variety of features or functionality to your site and the best part is most of them are free. In today’s tutorial we are going to install a plugin to help beef up the security of our WordPress site.
In the admin section of your WordPress site on the left hand side you’ll want to click the “Plugins” tab. Once in the plugins manager page, click on “Add New” toward the top. You will be presented with all the different plugin options you can install. For now, we are looking for a specific plugin. In the search bar in the top right, search for “Wordfence” and the first result should be the one we are looking for.
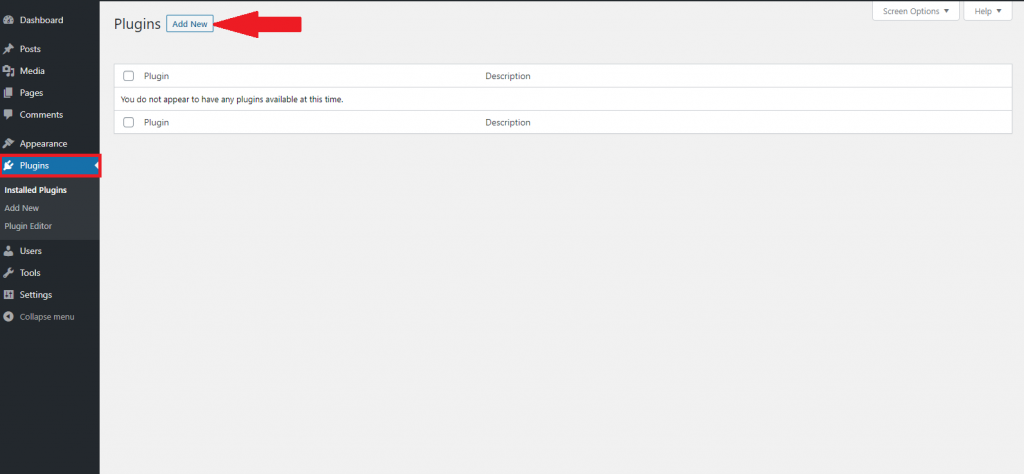
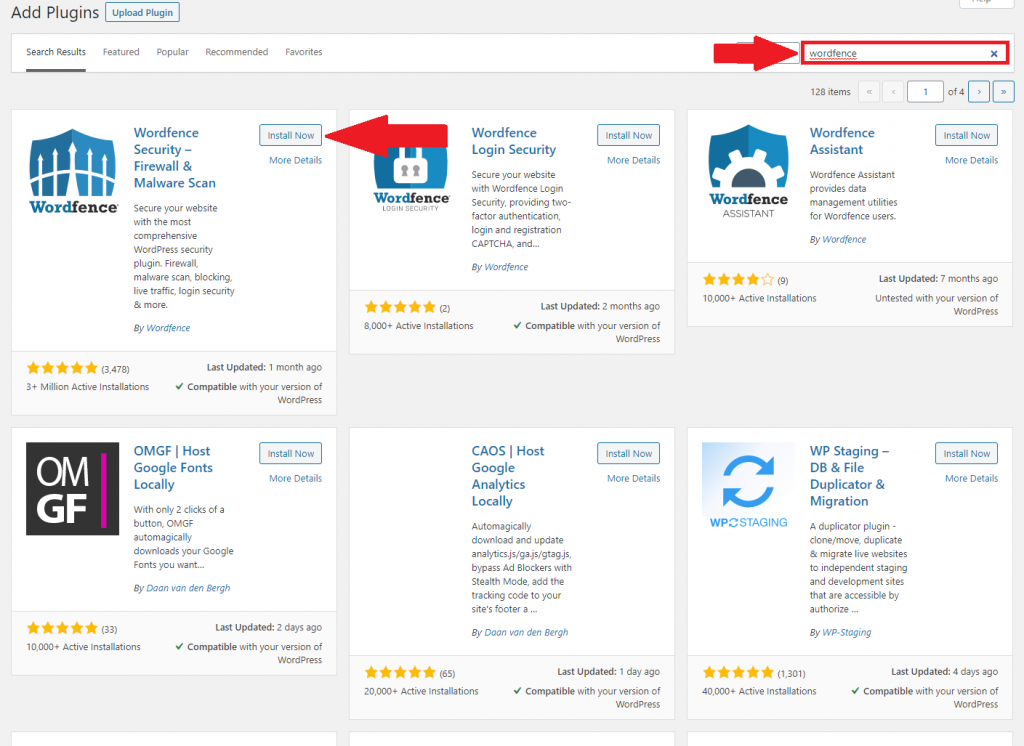
Click the “Install Now” button and then also click “Activate” once the installation is complete.
To give some quick background on what we are installing, Wordfence is a security plugin that we recommend to pretty much any WordPress site. With Wordfence you can secure your site against a variety of malicious attacks that I will cover in a future post.
After installation you will see the plugin show up under the plugins tab. Another thing to note is that for some plugins a new tab may appear where you can adjust its settings.

If you have any questions or run into any issues feel free to leave a comment down below or open a support ticket.
Visit Winhost to learn more about our WordPress Hosting solution

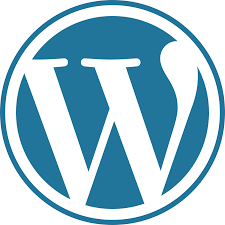
Welcome back folks to the next installment in our WordPress tutorial series. Last time we covered the installation of WordPress as well as getting your first post up and running. In this article we will be covering the steps on how upload and insert images to your posts like this one.

As with most cases we are going to start by logging in to the admin section of your site. (The URL should be something like HostingAccountDomain.com/wp-login)
Once you are logged in you will be taken to the WordPress admin dashboard displayed below. On the left hand side you will want to hover over the icon of a camera/music note. On the options that appear you will want to click “Add New”
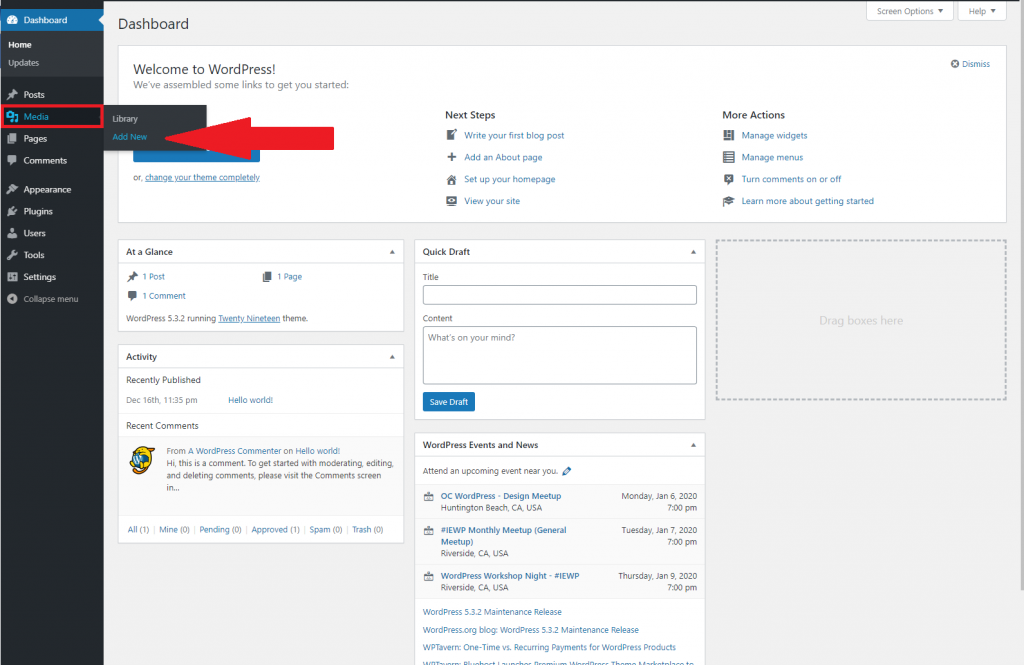
To upload your images you can either drag the file straight from your computer to the page or click the “Select Files” button.
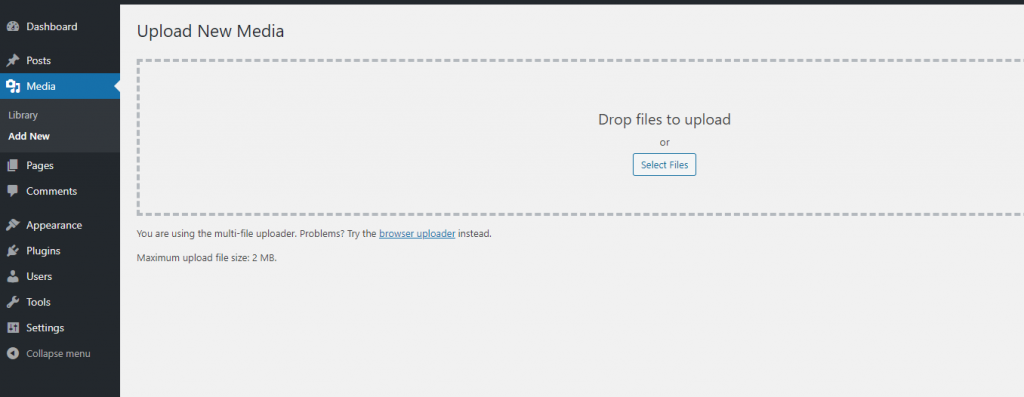
Now that the image is in your library it can be used across your site such as in a post or page. Below is an example of using the image in a post. First you would create a new post, then you click the “Add Block” button, finally you would click the block for “Image”.
Once the block is added, click on “Media Library” and select your desired image.
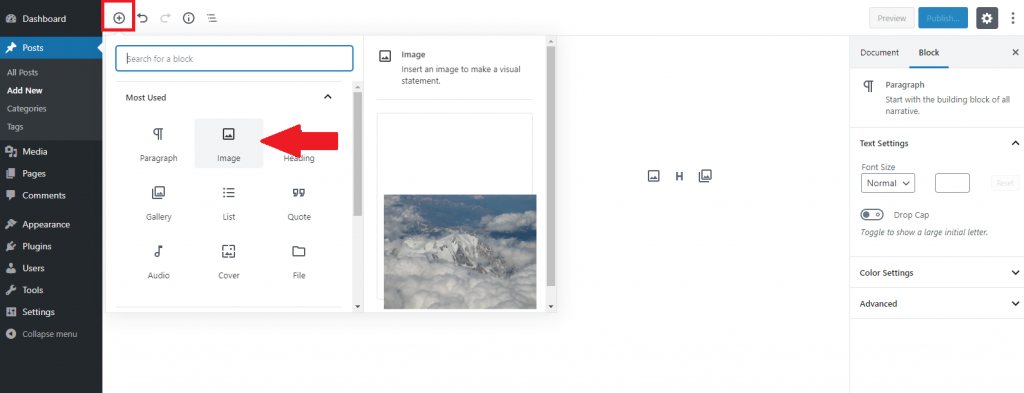
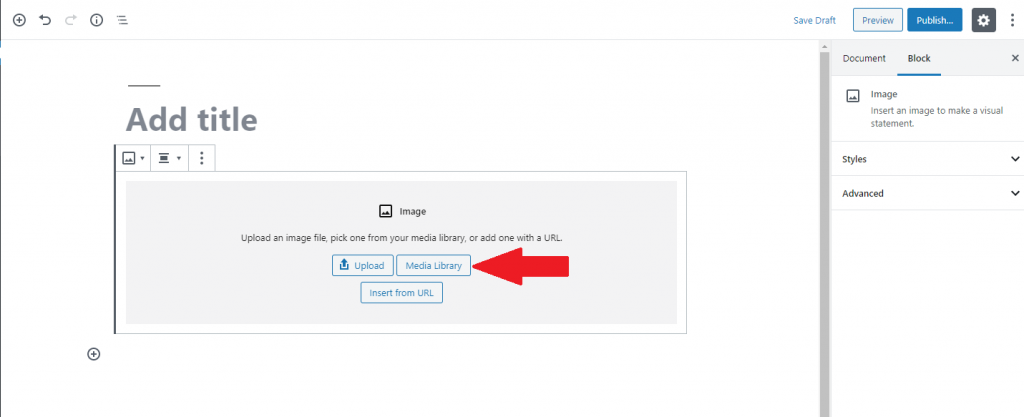
That’s about all there is to it and with that we will wrap up this WordPress tutorial, in our next one we will cover installing and configuring plugins and themes. As I mentioned in the last post please feel free to comment if there is anything specific you would like to be covered in a tutorial.
Visit Winhost to learn more about our WordPress Hosting solution

The latest version of these apps are now available in the control panel app installer:
* Drupal has replaced Acquia Drupal.
Visit Winhost to learn more about our application hosting solutions